Lorsqu’on possède une machine de découpe Silhouette Caméo ou Silhouette Portrait, il est indispensable de savoir vectoriser des images. Le logiciel fourni avec votre machine, Silhouette Studio, vous offre cette possibilité. Ce tutoriel va vous apprendre :
- Ce qu’est la vectorisation,
- Quel type d’image privilégier,
- Comment importer une image (JPG, GIF, PNG, …) dans Silhouette Studio pour y être vectorisée,
- Comment vectoriser automatiquement une image pour en faire une forme modifiable et redimensionnable à l’infini sans perte de qualité. Ce tuto a été actualisé le 26/10/2017 afin d’expliquer la vectorisation sous Silhouette Studio v4.
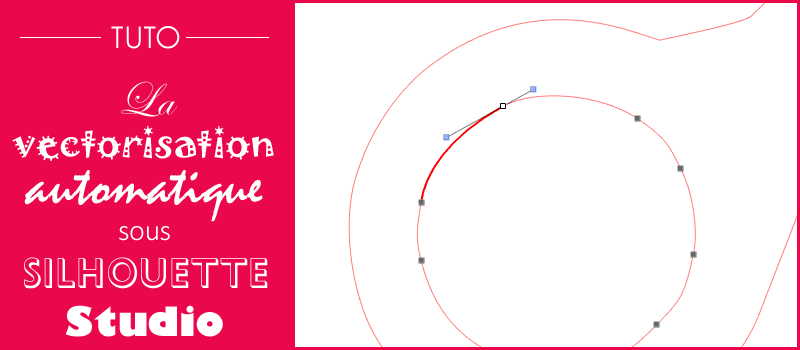
Qu’est-ce que la vectorisation ?
Vectoriser une image consiste à redessiner tous les contours qui la composent. Oui mais en quoi est-ce utile ?
Pour faire simple, sachez qu’il existe en effet 2 sortes d’images : les images matricielles et les images vectorielles.
- Les images matricielles sont constituées d’un ensemble de pixels, du coup le redimensionnement a tendance à dégrader la qualité de l’image.
- Une image vectorisée est quant à elle créée à partir par de formules mathématiques qui sont recalculées à chaque changement de taille. L’avantage d’un dessin vectorisé est qu’on peut l’agrandir sans qu’il subisse la moindre dégradation.
Quel type d’image choisir pour faciliter la vectorisation ?
est un formidable outil pour trouver l’image de votre choix. Attention toutefois aux images protégées par des droits d’auteurs !
Je vous conseille, dans les outils de recherche, de filtrer sur des images en noir et blanc. Ce sera bien plus facile à vectoriser dans un premier temps.
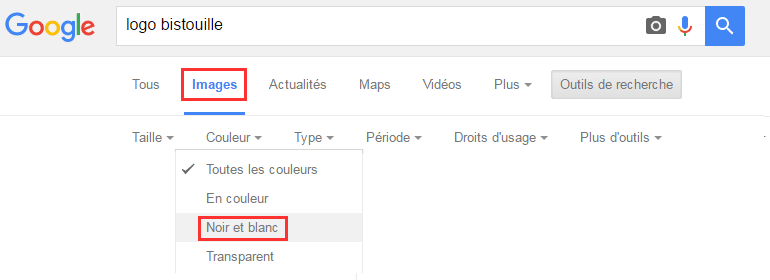
Dans la suite de ce tutoriel, nous allons travailler sur le logo du site Bistouille.fr
Comment vectoriser une image sous Silhouette Studio v4 ?
Il est extrêmement facile de vectoriser une image sous Silhouette Studio 4, les développeurs de chez Silhouette America ayant rendu cette opération d’une simplicité extrême.
- Ouvrez Silhouette Studio et importez l’image à vectoriser via le menu « Fichier » puis « Ouvrir ». Sélectionnez votre image et validez en faisant « Ok ».
Cela vous importe votre image sur votre espace de travail Silhouette Studio. - Cliquez sur l’icone « Ouvrir la fenêtre de vectorisation » présente dans la barre verticale à droite de votre écran.
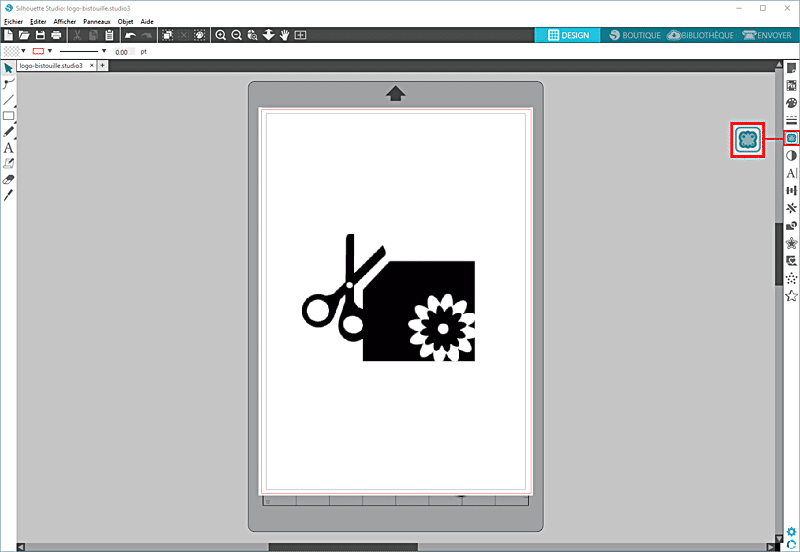
- Dans la palette qui apparaît, cliquez sur « Sélectionner la zone de vectorisation » .
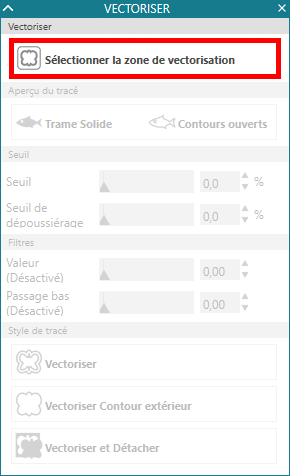
- Sélectionnez la zone que vous souhaitez vectoriser à l’aide de votre souris.
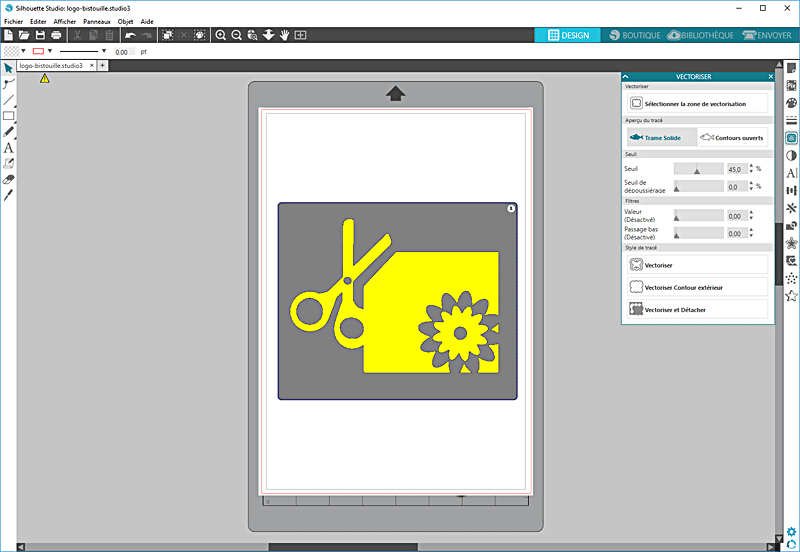
- Par défaut, Silhouette Studio 4 reconnait plutôt bien les zones à vectoriser pour peu que l’image soit bien contrastée. Si vous souhaitez affiner les réglages qui vous sont proposés par le logiciel, jouez avec les curseur de la palette « Vectorisation » et plus particulièrement avec celui intitulé « Seuil ».
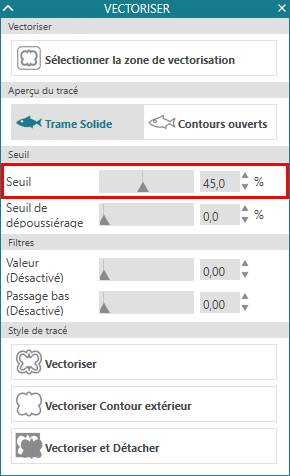
- Lorsque vous êtes satisfaits du résultat, cliquez sur le bouton « Vectoriser » (ou « Vectoriser Contour extérieur » si vous souhaitez conserver uniquement le contour de votre image).
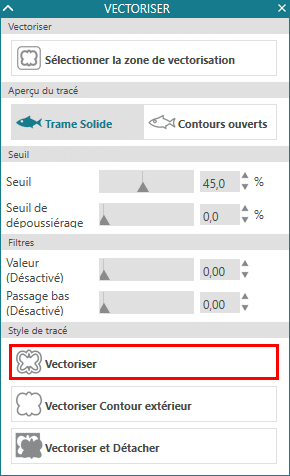
- Un léger tracé rouge apparaît alors sur les contours de votre image. Votre image est désormais vectorisée !
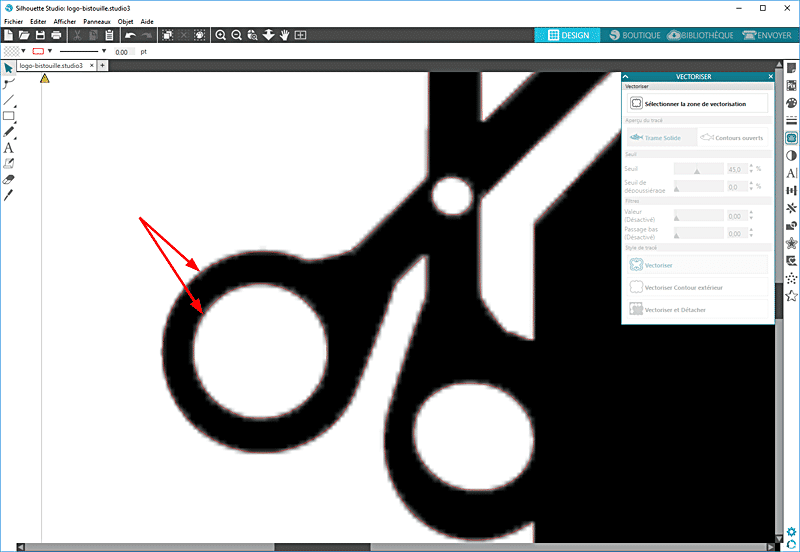
- Vous pouvez alors supprimer l’image d’origine ou la déplacer hors de la zone de travail. Pour cela, déplacez l’image noire et cliquez sur la touche « Suppr » de votre clavier pour la supprimer.
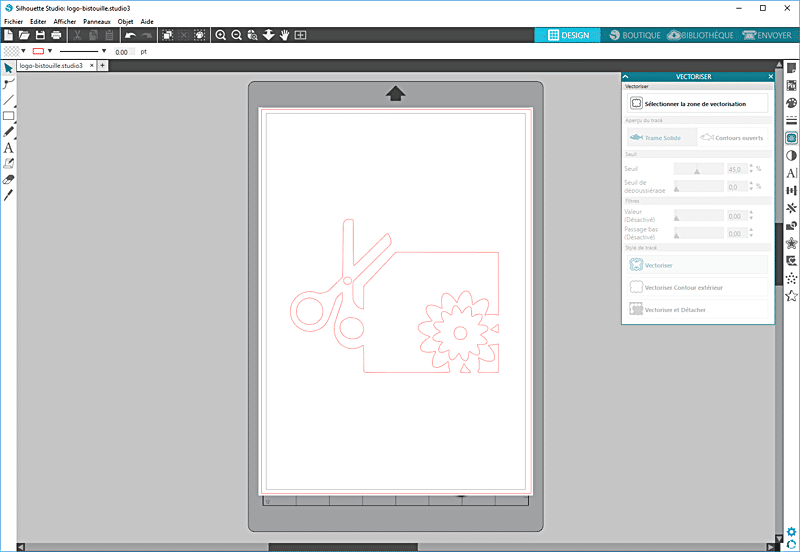
Comment vectoriser une image sous Silhouette Studio v3 ?
Sous Silhouette Studio 3 la vectorisation est moins « automatique » que sous Silhouette Studio 3 (réglage du seul) mais reste tout de même assez simple à réaliser.
- Ouvrez Silhouette Studio et importez l’image à vectoriser via le menu « Fichier » puis « Ouvrir ». Sélectionnez votre image et validez en faisant « Ok ».
Cela vous importe votre image sur votre espace de travail Silhouette Studio. - Cliquez sur l’icone « Ouvrir la fenêtre de vectorisation » .
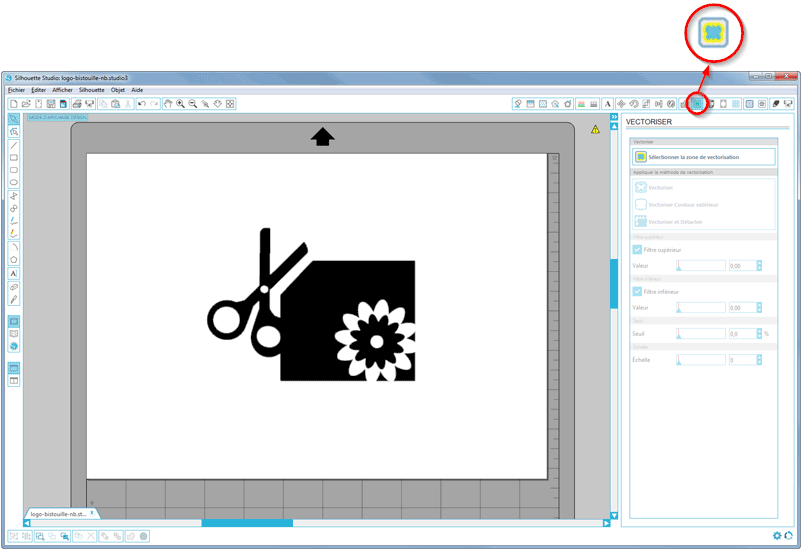
- Dans le bandeau de gauche, cliquez sur « Sélectionner la zone de vectorisation » .
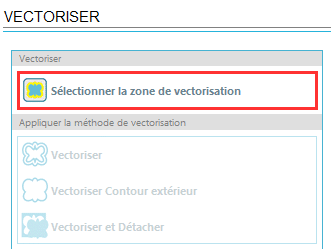
- Sélectionnez la zone que vous souhaitez vectoriser à l’aide de votre souris.
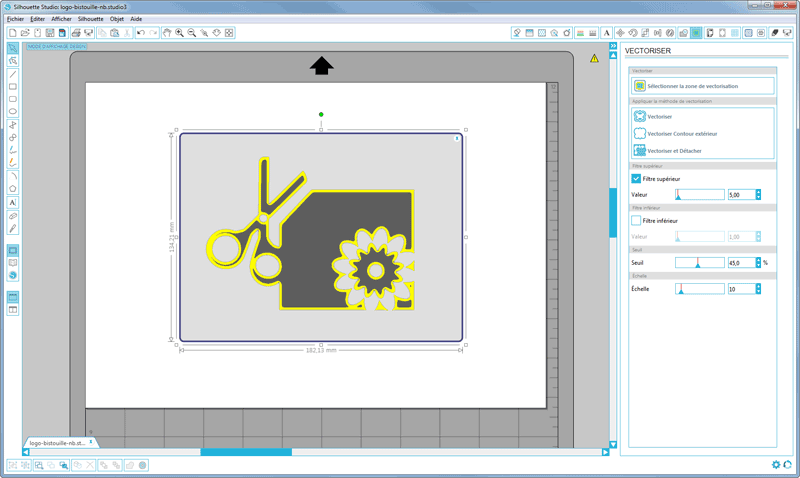
- Cela vous a sélectionné les contours de l’image. Par défaut, Silhouette Studio active l’option « Filtre supérieur ». Décochez cette case.
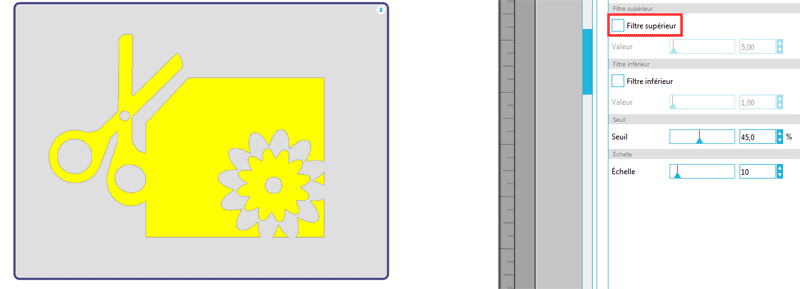
- Jouez ensuite sur les curseurs « Seuil » et « Echelle » pour obtenir des tracés les plus nets possibles. A vous de déterminer quel réglage est le plus optimal en fonction de l’image sur laquelle vous travaillez. La partie jaune doit épouser parfaitement les contours de votre image, sans baver.
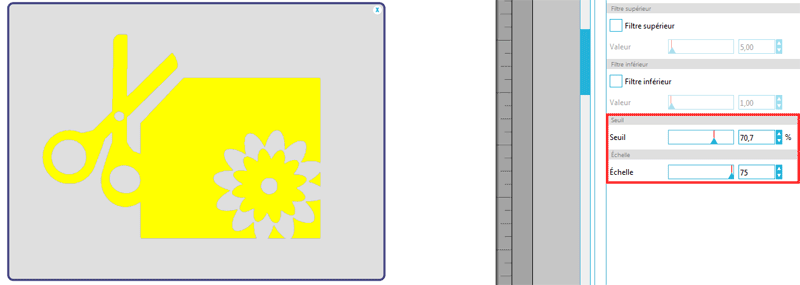
- Lorsque vous êtes satisfaits du résultat, cliquez sur le bouton « Vectoriser » (ou « Vectoriser Contour extérieur » si vous souhaitez conserver uniquement le contour de votre image).
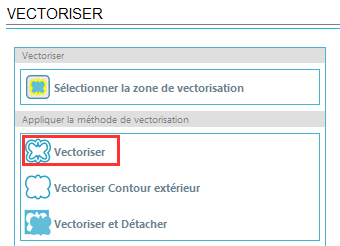
- Un léger tracé rouge apparaît alors sur les contours de votre image. Votre image est désormais vectorisée !
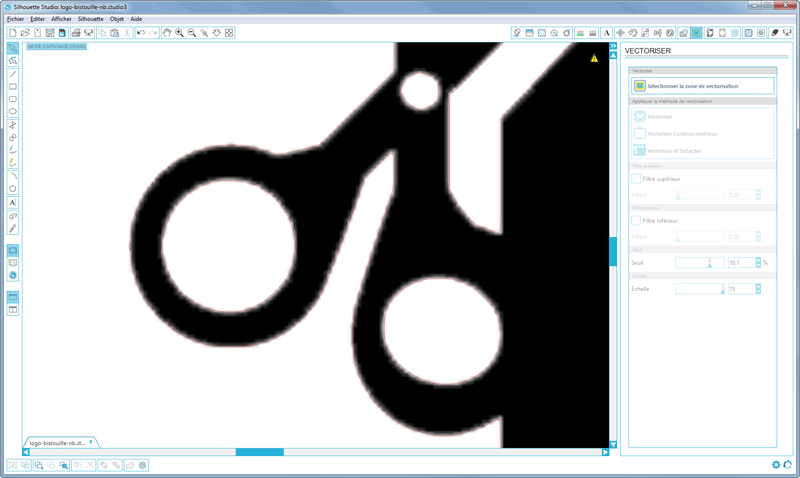
- Vous pouvez alors supprimer l’image d’origine ou la déplacer hors de la zone de travail. Pour cela, déplacez l’image noire et cliquez sur la touche « Suppr » de votre clavier pour la supprimer.
Comment modifier une image vectorisée sous Silhouette Studio ?
Une fois votre image vectorisée, vous aurez peut-être envie d’y apporter des modifications. Vous voulez par exemple retirer un élément de l’image, corriger un élément du tracé, supprimer/ajouter des points d’ancrage, etc. C’est ce que nous allons voir dans la suite de ce tuto.
Simplifiez votre vectorisation
Commencez par double-cliquer sur votre tracé, ce qui laisse apparaître les différents points d’ancrage (les petits carrés gris).
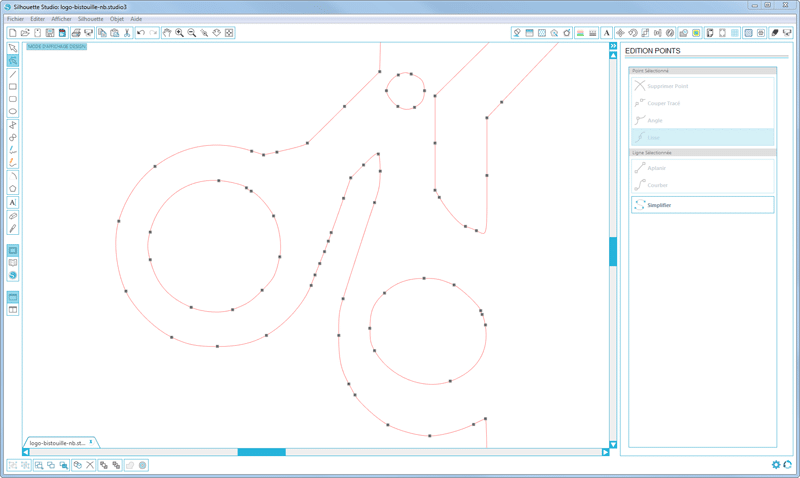
Ces derniers servent à donner la forme à votre tracé. Toutefois, un nombre trop important de points d’ancrage risque de réaliser des accrocs dans votre découpe. C’est pourquoi les éditeurs de Silhouette Studio ont pensé à la fonction « Simplifier » qui a pour but de retirer les points jugés superflus. Selon les cas (qualité de l’image d’origine, complexité du tracé, …), les résultats sont plus ou moins concluants. Testez … et annulez (Ctrl + Z) si le résultat escompté n’est pas au rendez-vous.
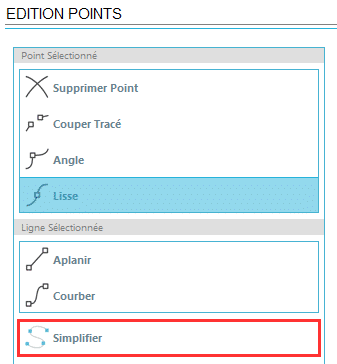
Retouchez votre tracé
Dans notre exemple, certains points d’ancrage sont inutiles et peuvent générer des accrocs lors de la découpe avec votre Caméo. Il est donc préférable de les supprimer pour simplifier et alléger le tracé vectoriel.
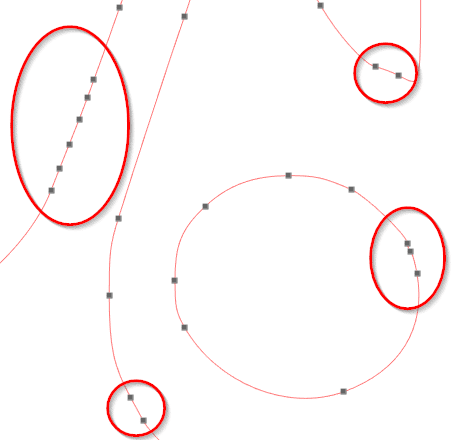
Sélectionnez les points qui vous semblent gênants (reportez-vous à ce tuto pour sélectionner plusieurs points dans un tracé sous Silhouette Studio) et supprimez-les via la palette « Edition Points » qui se trouve à droite de votre écran. Il vous sera parfois nécessaire d’utiliser les autres options de cette palette pour affiner votre tracé.
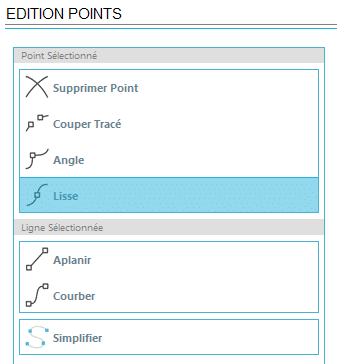
Par exemple, l’option « Courber » vous permet d’afficher les courbes de Bézier et avoir ainsi une totale maîtrise du tracé vectoriel. C’est en jouant sur les points d’inflexion (la tangente, matérialisée en mauve sur la capture d’écran ci-dessous) et sur les points d’ancrage (les carrés gris foncés) que vous obtiendrez des tracés parfaits.
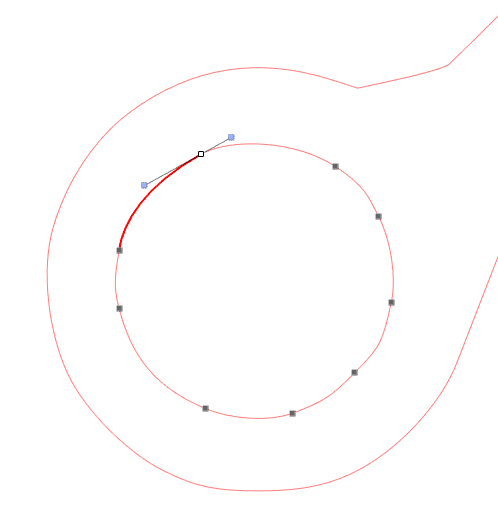
Scindez les différents éléments de votre tracé
Afin de rendre chaque élément indépendant, vous pouvez scinder votre image vectorisée . Pour cela, allez dans le menu « Objet » puis sélectionnez « Scinder tracé composite » (ou Ctrl + Shift + E).
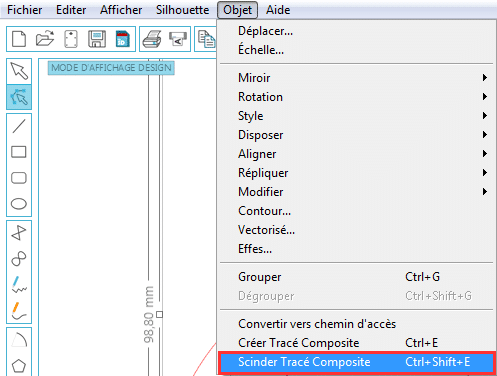
Chaque élément de votre vectorisation devient alors indépendant et peut ainsi être déplacé ou supprimé.
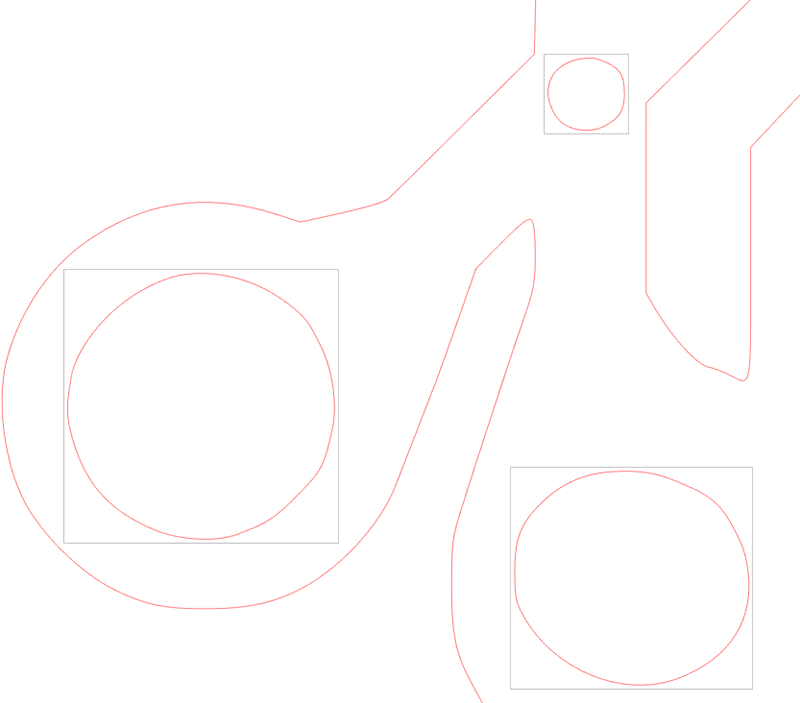
J’ai fini de vectoriser mon image. Et maintenant ?
Une fois votre image vectorisée, vous pouvez l’inclure dans une création plus complexe ou l’envoyer directement vers votre Silhouette Caméo / Portrait pour la découper telle quelle. A ce sujet, je vous invite à consulter le tutoriel « Silhouette Caméo & Portrait – Conseils et réglages de coupe » pour obtenir une jolie découpe.
Nous espérons que ce tuto consacré à la vectorisation automatique sous Silhouette Studio vous aura plu. Afin de compléter le sujet, nous vous recommandons de lire le tuto consacré à la vectorisation manuelle sous Silhouette Studio 4, qui vous explique notamment les différences entre les 2 types de vectorisation ainsi que la manière de retoucher les points d’un tracé. N’hésitez pas à donner votre avis sur cet article et à nous faire part de votre expérience en laissant un commentaire. Ce tuto pouvant intéresser vos ami(e)s, pensez à le partager sur vos réseaux sociaux et forums favoris ! 😉



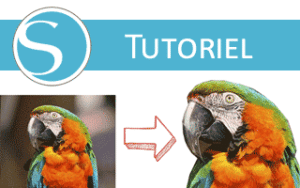

bonjour, j’ai vectorisé une photo que je souhaite maintenant repasser en image pour l’utiliser dans un autre logiciel, comme WORD. est ce possible ?
Merci
Bonjour,
Oui, il vous suffit d’enregistrer l’image au format PNG (Fichier / Enregistrer sous)
Merci beaucoup pour cette réponse. En effet, avec « scinder le tracé composite », cela facilite. Je ne connaissait pas cette action. Merci.
Bonjour, je travaille avec la version 4.4.945ss de Silhouette Studio; Quand je vectorise une image, 2 trait rouges apparaissent sur les contours, et la découpe est donc doublée et cela n’est pas beau du tout. Pouvez vous m’expliquer comment supprimer ce double trait ?
Bonjour,
Je pense que le problème vient de votre image qui n’est pas propre.
Le mieux serait de nettoyer l’image dans un logiciel de retouche photo.
Sinon vous pouvez éventuellement « scinder le tracé composite » après vectorisation pour supprimer un des deux contours.
Cordialement.
bonjour,
c’est effectivement très clair et compréhensible, maintenant je dois trouver le tuto pour régler la découpe car je gaspille pour le moment pas mal de papier!
Merci pour vos partages.
Sylvie
Merci pour votre mot.
Voici le tuto sur les réglages de coupe pour Silhouette Portrait et Caméo.
Cordialement.
Bonjour,
Ma question est vraiment élémentaire, je ne maîtrise pas ce logiciel
Comment importer une image de la bibliothèque dans mon design?
Merci pour votre retour:)
Merci pour tous ces tutos si bien réalisés!!!
Bonjour,
1) Vous ouvrez l’image présente dans votre bibliothèque
2) Vous sélectionnez le motif => copier
3) Vous aller sur votre nouveau projet => coller
Cordialement.
Bonjour,
Détentrice d’une Silhouette Portrait depuis début 2017, je l’ai achetée afin de découper mes tissus pr appliqués.
J’ai lu, qu’il fallait convertir les fichiers en .svg pr les utiliser.
Mon logiciel de broderie = Embird, converti les fichiers en .svg.
Qu’en pensez-vous ? Est-ce que cela peut suffire car les dimensions sont hyper précises et, de facto, plus rapides que la vectorisation.
A bientôt de vous lire.
Excellent WE. Cdlt.
Bonjour,
Silhouette Studio utilise par défaut un format propriétaire (STUDIO3) et pas le SVG (sauf dans les version Designer Edition ou supérieures).
Cordialement.
Bonjour et merci pour ce tuto. Une fois la vectorisation terminée je ne sais pas enregistrer l’image sur mon bureau. Cela doit être tout bête mais… je le suis !
Bien cordialement
Dans Silhouette Studio : Fichier / Enregistrer sous / Enregistrer sur le disque dur
Cordialement
bonjour comment vectoriser une image simple qui n’est pas rempli de couleur en n’ayant pas le double trait svp merci
Bonjour,
Soit vous retouchez votre image dans un logiciel de retouche photo avant de la vectoriser en automatique, soit vous passez par une vectorisation manuelle.
Cordialement.
Bonjour, curieusement mes nouvelles tentatives de vecto (quelque doit le dessin) se retrouve avec des bandes verticales. Quelqu’un peut il m’aider ?
Merci pour cette mise à jour à propos du logiciel.
Merci pour ce tuto très bien expliqué.
très bien expliqué ! Merci
Bonjour j aurais une petite question je ne peux plus vectoriser sans avoir un message d’erreur et le ferme automatiquement le logiciel silhouette cameo je suis un peux perdu si quelques-uns aurais une réponse merci
Bonjour,
Essayez de réinitialiser vos paramètres en allant dans le menu Editer / Préférences / Avancé / Restaurer les paramètres d’usine.
Cordialement.
Bjr j essaye de réaliser du flex mais à la découpe le motif et même l essai de decoupe ne sort pas en traits réguliers mais plus en pointillés qui peu me dire comment faire car je pète un plomb avec mon flex merci à tous
bonjour je voudrais vectoriser des lignes droites sans obtenir une double ligne pour decoupe kirigami
merci
Bonsoir Marie-Ange,
Désolé, je ne suis pas sûr de bien comprendre votre question.
Pouvez-vous développer votre problème SVP ?
Merci.
Article très bien expliqué merci 🙂
C’est très bien expliqué ! Merci 😉
Bonjour,
J’ai toujours eu du mal à comprendre les points, avec votre explication je commence à mieux comprendre. Merci.
Merci aussi pour l’astuce pour trouver de suite des images en noir et blanc.
Bonjour,
J’ai regardé Tutos et vidéos sur différents sites et j’ai enfin réussi à vectoriser ma première image grâce à cet article. C’est très bien expliqué! Je ne manquerai pas de mettre un lien vers votre blog quand j’écrirai un article sur ma Portrait sur le mien!
A bientôt
Merci. 😉
A bientôt sur Bistouille.fr pour d’autres tutos !
Merci pour ces tutos, la mise en images facilite la compréhension.
Cordialement
Bonjour je vient d’investir dans la silhouette caméo 3 pour la possibilité diverses des matériaux possible a coupé(il y a deja un plotter de coupe pour adhésif et flex a usage pro dans ma famille).Je vous remercie pour tous vos tutos qui sont bien plus simple a comprendre que le blabla de la notice.J’espère avoir sortit mon premier essai pour fin de mâtiné.
cordialement
Merci pour vos compliments.
Je vous souhaite bon courage avec la Caméo 3. Vous allez créer de petites merveilles d’ici peu, je n’en doute pas.
A très bientôt sur Bistouille.fr pour de nouveaux tutos 😉
pourquoi sommes nous obligés d’utiliser Facebook pour télécharger ces tutoriels
Bonjour,
Vous n’êtes pas obligés d’utiliser Facebook, les fichiers et les tutos présents sur ce site sont gratuits.
Nous vous encourageons toutefois à faire connaitre ce site autour de vous (en le partageant sur les réseaux sociaux par exemple) afin de nous encourager à vous offrir davantage de contenus gratuits.
Un service en vaut bien un autre n’est-ce pas ? 😉
A très bientôt sur Bistouille.fr