Nous allons voir dans ce tuto une manière simple et efficace de détourer une image. Cela peut en effet s’avérer utile pour retirer un arrière-plan gênant sur une image que vous voulez imprimer puis découper (Print & Cut) sur votre Silhouette Caméo ou Portrait. Bien que Silhouette Studio ne soit pas un logiciel de retouche photo, vous pouvez aisément détourer une image, même avec la version gratuite du logiciel. L’astuce consiste à réaliser un tracé autour de la partie de l’image à conserver, puis à utiliser l’outil « découper » pour masquer les zones indésirables.
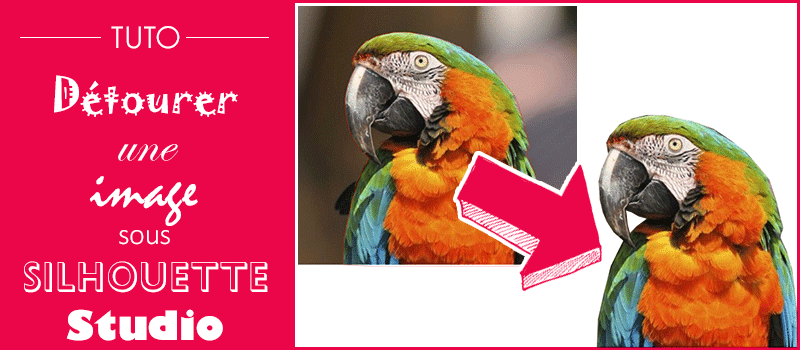
Comment détourer une image (ou supprimer une partie indésirable) sous Silhouette Studio ?
1 – Commencez par importer votre image dans Silhouette Studio. Dans cet exemple nous allons supprimer l’arrière-plan pour ne conserver que le perroquet.
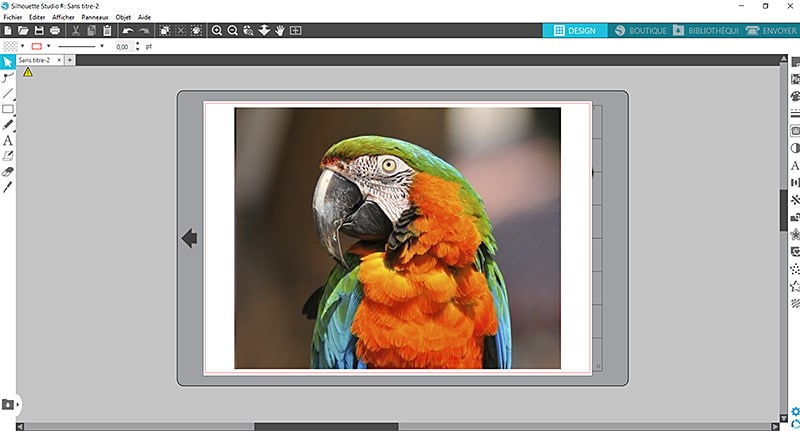
2 – Dans la palette de gauche, sélectionnez l’outil « Tracer des lignes » (ou « Tracer des courbes » si vous maîtrisez les courbes de Bézier).
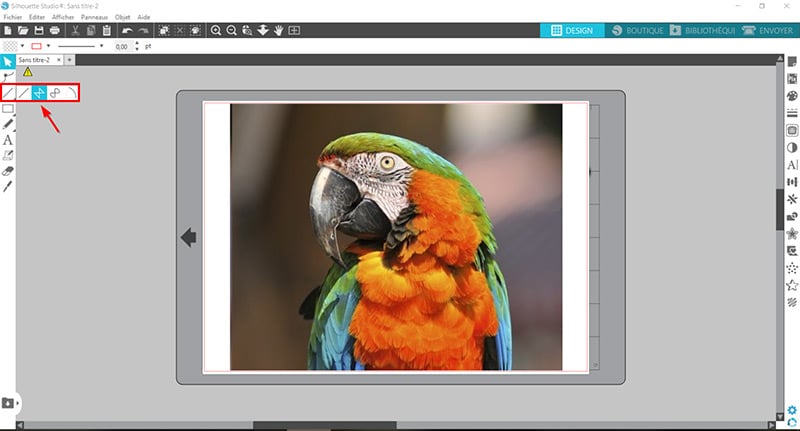
3 – Positionnez des points tout autour de la zone à conserver (dans notre exemple le perroquet), en essayant de rester au plus près du motif. Refermez le tracé en rejoignant le premier et le dernier point.
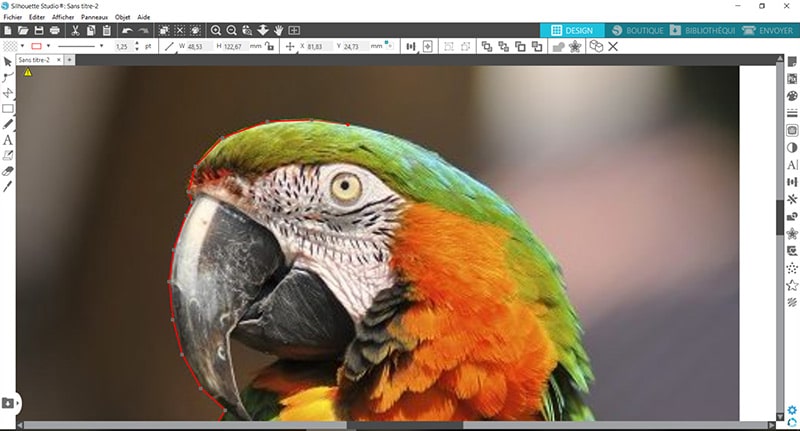
4 – Sélectionnez votre image + votre tracé. Ouvrez ensuite la palette « Modifier » qui se trouve sur la partie droite de votre écran puis cliquez sur « Découper » .
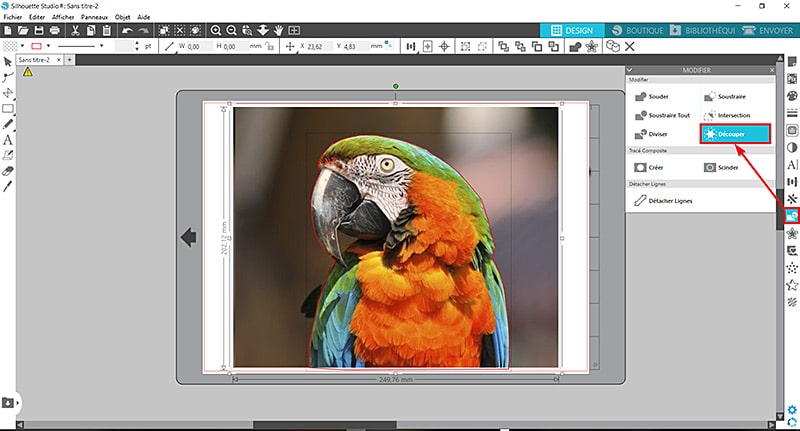
5 – L’arrière-plan de notre image disparaît (en réalité elle est juste masquée).
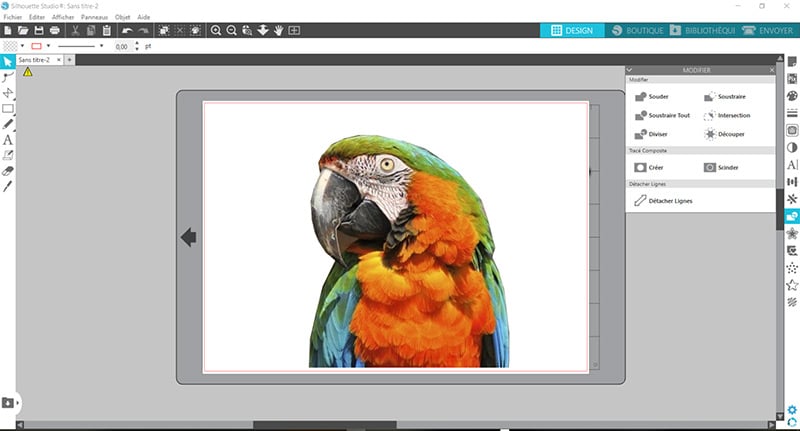
6 – Etant donné que l’arrière-plan est uniquement masqué, il vous est possible d’ajuster les points de votre tracé, ce qui a immédiatement pour effet de révéler/masquer certaines parties de votre image. Il est alors possible d’affiner votre détourage.
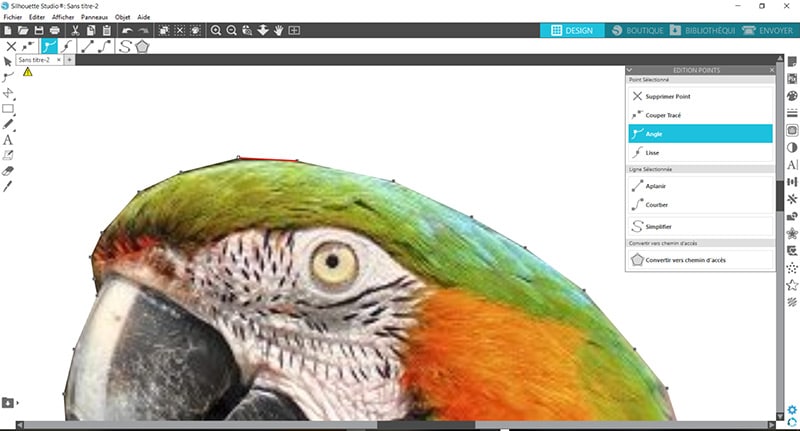
Nous voici arrivés à la fin de ce tuto consacré au détourage d’une image sous Silhouette Studio. Nou espérons qu’il vous aura plu et vous aidera à tirer le meilleur parti de votre logiciel de découpe. Toutefois, si vous trouvez la procédure trop compliquée, sachez qu’il existe un site internet nommé Remove.bg qui offre la possibilité de détourer très simplement une image. Les résultats sont moins concluants que ceux de la méthode détaillée ci-dessus mais, selon la complexité de la photo, cela mérite de tenter le coup.
N’hésitez pas à donner votre avis sur cet article et à nous faire part de votre expérience en laissant un commentaire. Ce tuto pouvant intéresser vos ami(e)s, pensez à le partager sur vos réseaux sociaux et forums favoris ! 😉





Merci infiniment pour ce tuto, je reprends le logiciel et j’ai oublié beaucoup de choses, quelle aide, j’adore c’est simple, bien expliqué et très clair.
Merci à vous pour votre agréable commentaire.
Merci pour ce tuto qui va m’être d’une grande utilité.
Bravo et merci pour ce super tuto !!!
Peut on faire la même chose pour détourer une partie intérieure que l’on veut enlever ? Exemple la partie verte de la tête du perroquet ? Même procédé ?
Je débute….
Bonjour,
Oui c’est possible en utilisant le même procédé que celui indiqué dans ce tuto. La zone de sélection devra donc porter, dans notre exemple, sur la partie verte de la tête du perroquet.
Cordialement.
MERCI pour ce tuto concernant le détourage
Si je puis me permettre :
c’est ce que je faisais jusqu’à ces temps derniers..
Jusqu’à ce que je découvre le site » REMOVE .BG »
Je vous engage vivement à l’essayer
On glisse sa photo, ici le perroquet, sur la page du site, et le détourage se fait tout seul et …de façon parfaite
Il ne reste plus qu’à l’enregistrer , en png bien sûr, ou même en jpg, pour s’en servir dans Silhouette
Cordialement
Christiane
Merci Christiane pour votre retour.
Le site remove.bg est effectivement fort utile (même s’il n’est pas aussi précis qu’une action manuelle).
D’ailleurs il sera justement mentionné dans un tuto à venir très prochainement. 😉
Cordialement.
Merci beaucoup ! c’est vrai que je rechigne toujours à détourer car cela me semblait bien compliqué mais au vu de vos explications je vais tenter !!!!