Ce tutoriel va vous apprendre à écrire un texte sous Silhouette Studio en lui affectant une forme souhaitée.
Nous allons voir pour cela 2 variantes : la première consistant à écrire suivant un tracé libre (par exemple sous la forme d’une vague ou d’un coeur), la seconde consistant à écrire en suivant la forme d’une lettre.
Ecrire un texte en forme de vague
- Sélectionnez l’outil « Tracé continue à main levée » dans la palette des outils et tracez la forme que devra suivre votre texte. Dans notre exemple nous allons dessiner une sorte de vague mais vous pouvez évidemment utiliser la forme de votre choix.
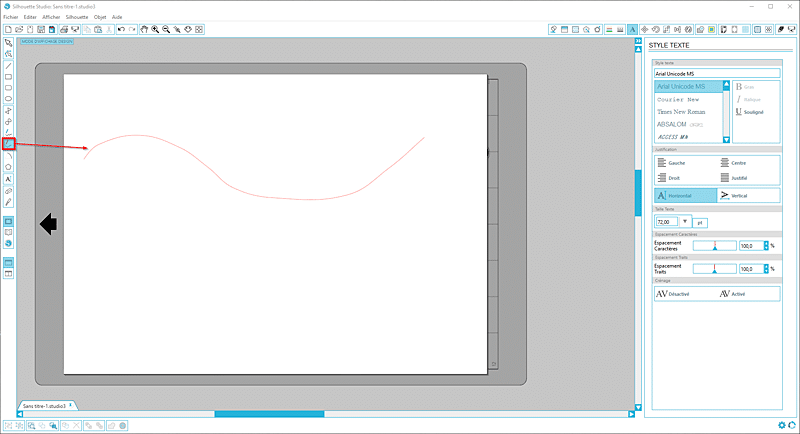
- Dans une autre zone de la page, écrivez votre texte.
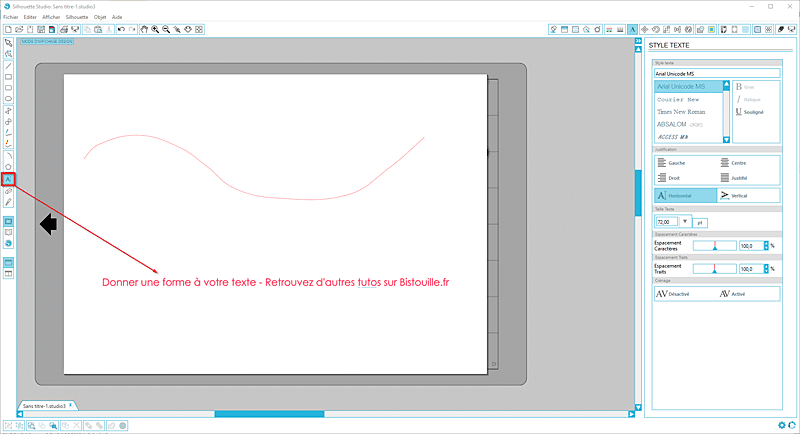
- Double-cliquez sur votre texte afin d’obtenir une icone représentant un cercle avec 4 flèches en forme de croix à l’intérieur. Positionnez-vous dessus et servez-vous en pour déplacer votre texte sur votre vague. Le texte s’ancre sur le tracé et prend aussitôt la forme de celui-ci.
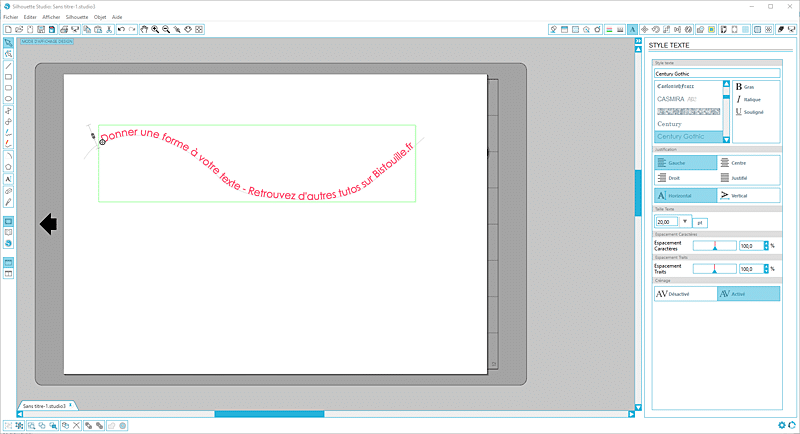
- Ajustez éventuellement la taille de la police et l’espacement des lettres pour un aspect purement esthétique.
- Lorsque vous cliquez sur l’onglet « Envoyer » pour lancer la découpe sur votre machine, vérifiez que votre trait de guidage (c’est à dire la vague dans notre exemple) soit en mode « Aucune découpe » afin de vous assurer que celui-ci ne soit pas découpé par la machine.
Ecrire un texte en forme de coeur
- Utilisez la même méthode que pour l’étape précédente, sauf qu’au lieu de dessiner une vague vous dessinez un coeur à l’aide de l’outil « Tracé continue à main levée » . Double-cliquez sur votre texte afin d’obtenir l’icone représentant un cercle avec 4 flèches en forme de croix à l’intérieur. Positionnez-vous dessus et servez-vous en pour déplacer votre texte sur votre coeur. Le texte s’ancre sur le tracé et prend aussitôt la forme de celui-ci.
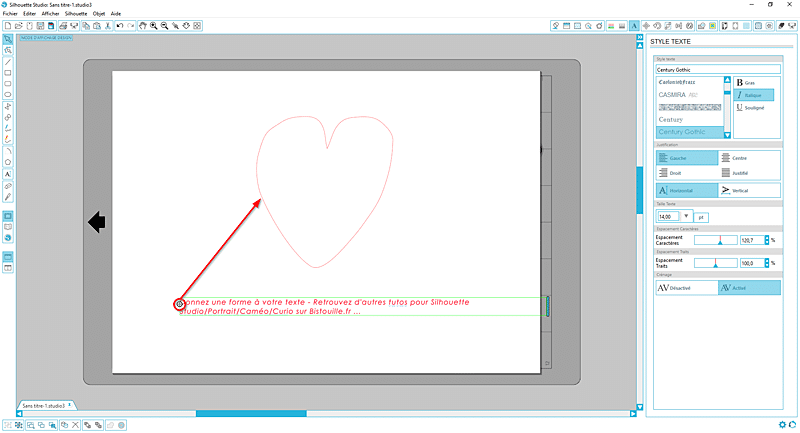
- Le résultat final devrait ressembler à quelque chose de ce style :
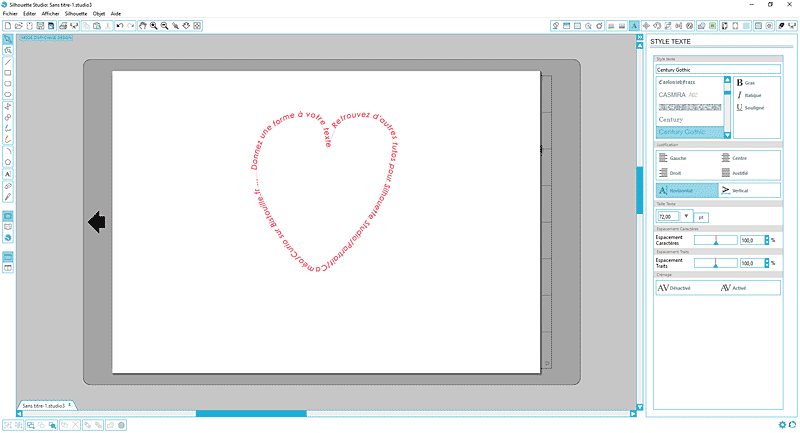
Ecrire un texte en forme de lettres
Nous avions vu dans un précédent tuto comment écrire un texte en arrondi sous Silhouette Studio. De la même manière, il est possible de donner à votre texte la forme d’une lettre voire d’un autre texte. Toutefois, toutes les polices d’écriture ne conviendront pas à cet effet. Je vous recommande, pour le texte qui servira de tracé, d’utiliser une police la plus fine possible (une « sketch font » ) et qui ne soit pas trop tarabiscotée pour éviter que votre texte ne prenne une forme trop complexe.
- Dans l’exemple suivant, nous utilisons l’outil texte pour écrire un grand « L » majuscule dans une police manuscrite. Nous effectuons ensuite un clic-droit sur cette lettre et nous sélectionnons « Convertir vers chemin d’accès » dans le menu contextuel.
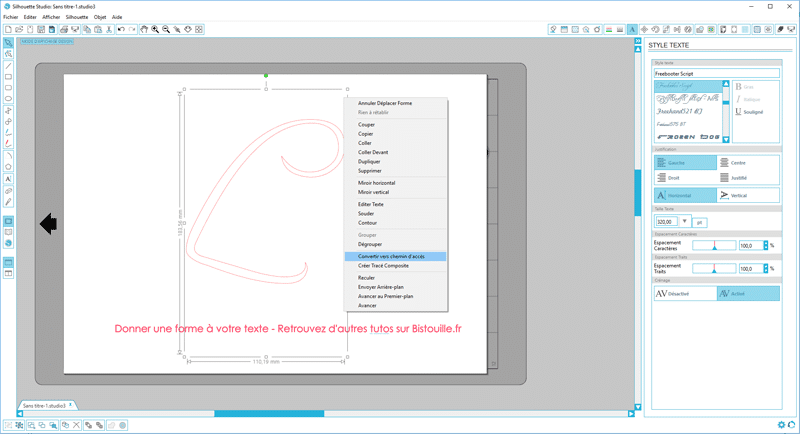
- Notre lettre étant désormais considérée comme un tracé, il suffit de double-cliquer sur votre texte afin d’obtenir une icone représentant un cercle avec une croix à l’intérieur. Positionnez-vous dessus et servez-vous en pour déplacer votre texte sur votre « lettre tracé » (le « L » ). Le texte s’ancre sur cette dernière et en prend aussitôt la forme.
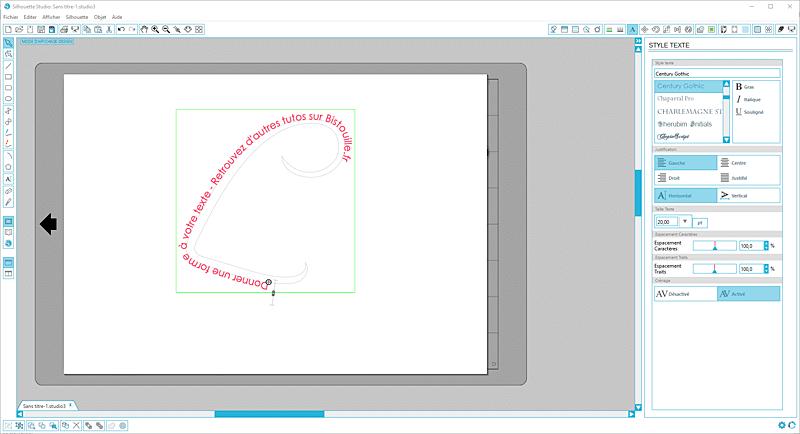
- Ajustez éventuellement la longueur du texte, la taille de la police ainsi que l’espacement entre chaque caractère pour éviter que le texte ne fasse le tour complet de la « lettre tracé » .
- Maintenant que vous avez compris le principe, vous pouvez passer à un texte plus long ! 😉
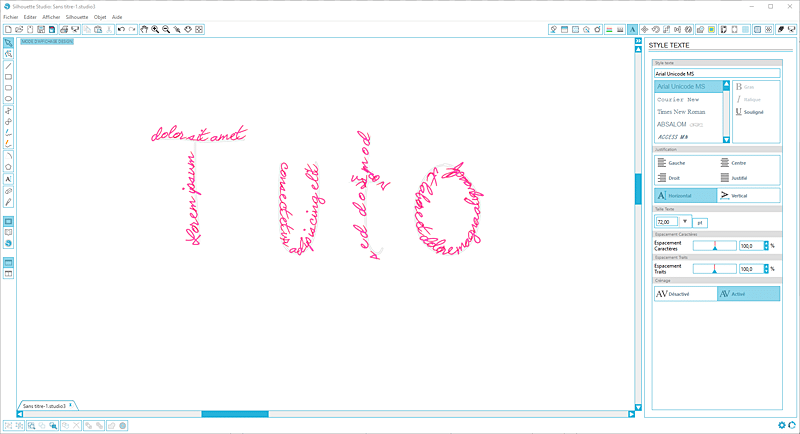
Nous espérons que ce tuto vous aura plu. N’hésitez pas à donner votre avis et à nous faire part de votre expérience en laissant un commentaire. Cet article peut aussi intéresser vos ami(e)s, pensez donc à le partager ! 😉


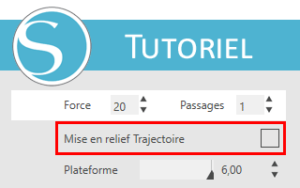


Merci pour vos tuto, je vais enfin arriver à me servir de ce logiciel 😉
Génial!! je ne connaissais pas cette fonction! merci beaucoup
Alors là. … …c’est tout à fait ce que je cherchais super tutoriel MERCIIIIII beaucoup
merci beaucoup pour moi qui suis nulle vous m aidez beaucoup tout est clair bonne journee et encore merci
Coucou
Merci pour ces bonnes explications
Y a t il moyen d’importer une forme déjà existante et d’y faire suivre notre texte? merci 🙂
Oui bien sûr, cela fonctionne sur n’importe quel tracé.
Vous importez d’abord votre motif, vous créez votre texte puis vous déplacez ce dernier sur votre tracé.
merci peut on enlever après les traits sur lesquels on a mis notre texte?
Bonjour,
Il n’y a pas de réelle nécessité à supprimer le trait, ce dernier faisant office de guide et n’étant pas découpé.
Mais si réellement ce trait vous dérange, vous avez la possibilité de le supprimer en ayant préalablement converti votre texte en tracé composite (attention, le texte ne sera alors plus éditable).
Cordialement.
merci pour ce partage.
Merci pour ce partage de savoir qui va m’être utile.
Bon week-end
Cela me donne des idées. Merci pour ce tuto très bien fait.
Oh merciiiiiiii pour ces tutos.
Voila des astuces bien utiles.
Merci.
merci beaucoup pour cette leçon très utile bisous
Merci, ça va m’être utile!