Le Print & Cut est une fonctionnalité extrêmement intéressante de Silhouette Studio. Elle permet dans un premier temps d’imprimer le motif de votre choix sur votre imprimante puis, dans un second temps, de découper celui-ci sur votre Silhouette Portrait ou Caméo grâce à la reconnaissance optique de la machine. La plupart des tutos actuellement présents sur internet décrivent la manière de procéder avec Silhouette Studio 3… or la méthode a quelque peu changé. C’est la raison pour laquelle nous vous proposons d’étudier aujourd’hui le Print & Cut sous Silhouette Studio v4 grâce à ce tuto en image. A la fin de cet article nous aborderons aussi les problèmes fréquents pouvant perturber la découpe lors d’un Print and Cut.

Les 3 étapes d’un Print & Cut
Tout comme pour les versions précédentes de Silhouette Studio, un Print & Cut s’effectue en 3 étapes :
- La préparation du fichier afin d’y inclure les repères d’alignement ;
- L’impression du fichier grâce à votre imprimante personnelle ;
- La découpe dudit fichier à l’aide de votre machine de découpe Silhouette (Portrait, Cameo ou Curio).
1 – La préparation du fichier pour le Print & Cut
L’exemple suivant décrit la création de marque-pages à l’aide de la fonction Print & Cut de Silhouette Studio 4. Nous avons pour cela conçu une image sous Photoshop que nous avons ensuite vectorisée pour déterminer les zones à découper (les contours rouges). Nous ne nous attarderons pas sur cette étape que nous supposons acquise. Dans le cas contraire, merci de vous reporter au tuto consacré à la vectorisation sous Silhouette Studio.
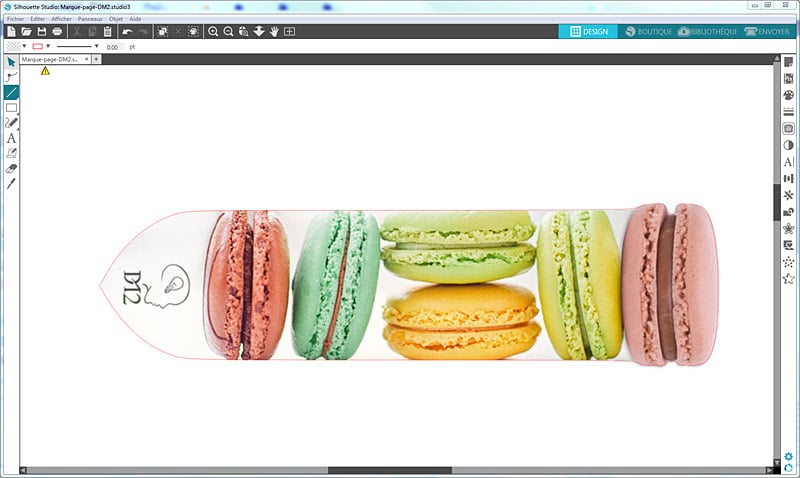
Indiquez ensuite à Silhouette Studio le format du papier sur lequel vous souhaitez imprimer. Pour ce faire, ouvrez la palette « Mise en page » et sélectionnez la taille désirée dans le menu déroulant. Cochez aussi les 2 case à cocher « Afficher les limites d’impression » et « Afficher les limites de coupe » . Ces 2 dernières options vous permettent d’afficher les zones à ne pas dépasser pour votre impression et votre découpe. En effet, tout ce qui se situe en dehors de ces zones ne sera ni imprimé ni découpé.
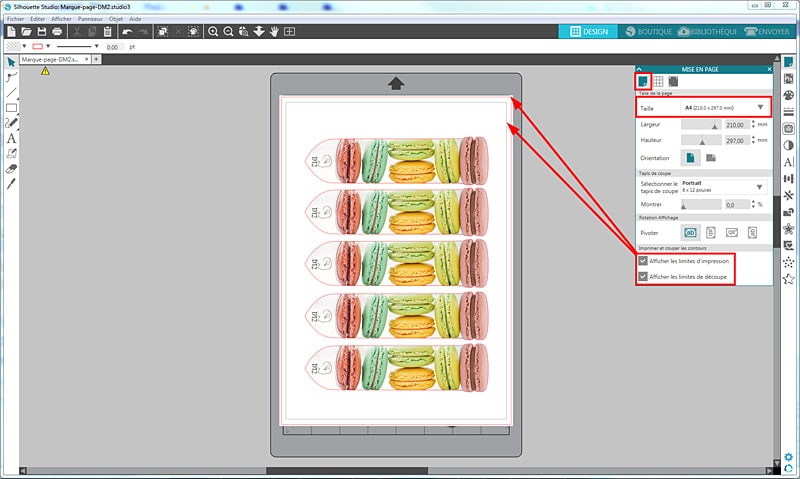
Précisez ensuite à Silhouette Studio que vous souhaitez faire du Print and Cut. Vous allez donc ajouter les repères d’alignement qui serviront ultérieurement à votre Silhouette Portrait/Cameo/Curio à se répérer pour découper votre travail aux endroits définis. Pour ajouter les repères d’alignement, cliquez sur le 3ème onglet de la palette « Mise en page » . Dans « Style » sélectionnez l’option « Type 1 – Cameo, Portrait, Curio » . Cela ajoute à votre espace de travail 3 repères d’alignement ainsi qu’une zone hachurée que vous devez impérativement laisser vide. Rien ne doit empiéter sur les hachures car votre Silhouette Portrait/Cameo/Curio effectuera ultérieurement une lecture optique de cette zone.
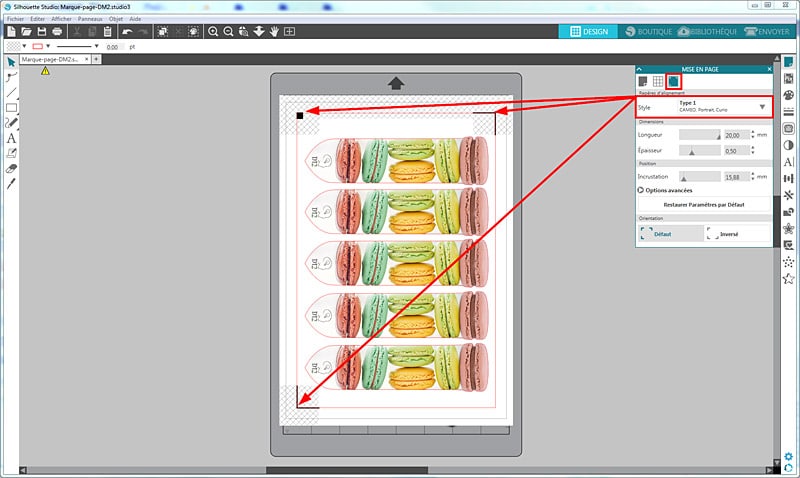
2 – L’impression du fichier Print & Cut
Une fois votre fichier terminé, vous allez l’envoyer vers votre imprimante via le menu « Fichier » puis « Imprimer« ). Dans notre exemple nous obtenons le visuel des marque-pages ainsi que les repères d’alignements. Les contours de découpe n’apparaissent pas, ce qui est normal.
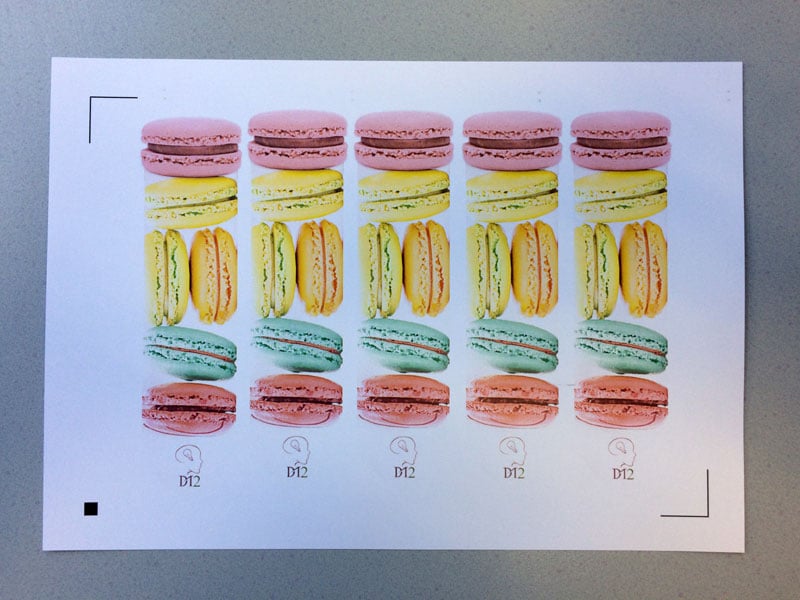
3 – La découpe du fichier Print & Cut
Positionnez votre feuille tout juste sortie de l’imprimante et positionnez-la sur votre tapis de découpe. Le carré noir faisant office de repère doit se situer en haut de votre tapis de découpe (coté flèche).
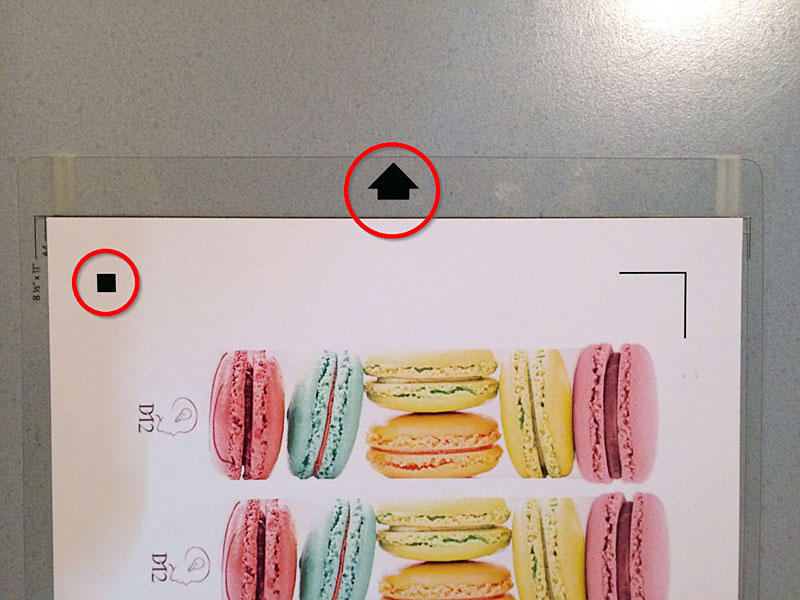
Insérez le tout dans votre Silhouette Portrait/Cameo/Curio et procédez aux réglages de la lame en fonction du papier utilisé.

Revenez dans Silhouette Studio et envoyez votre fichier vers votre machine de découpe.
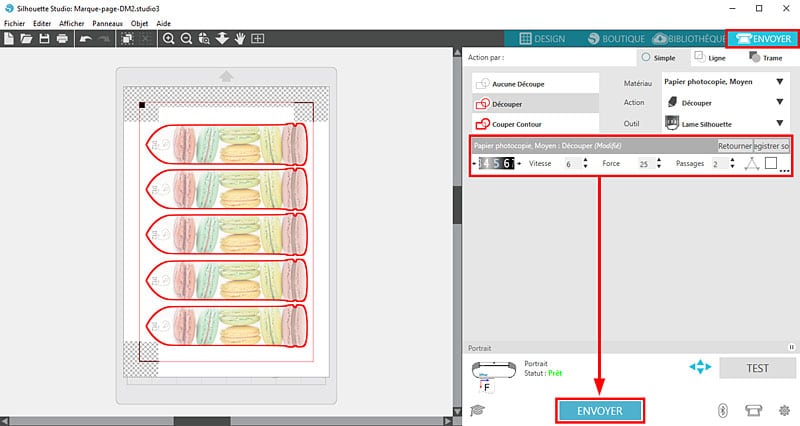
La Silhouette Portrait/Cameo/Curio procède alors à une reconnaissance optique (lumière rouge) et, une fois correctement positionnée, procède à la découpe.
Retirez votre feuille de transport et appréciez le travail !
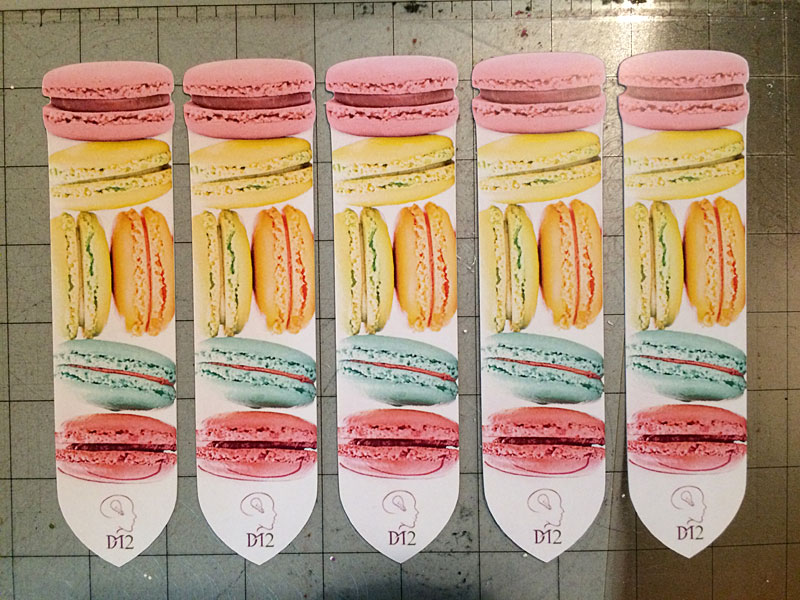
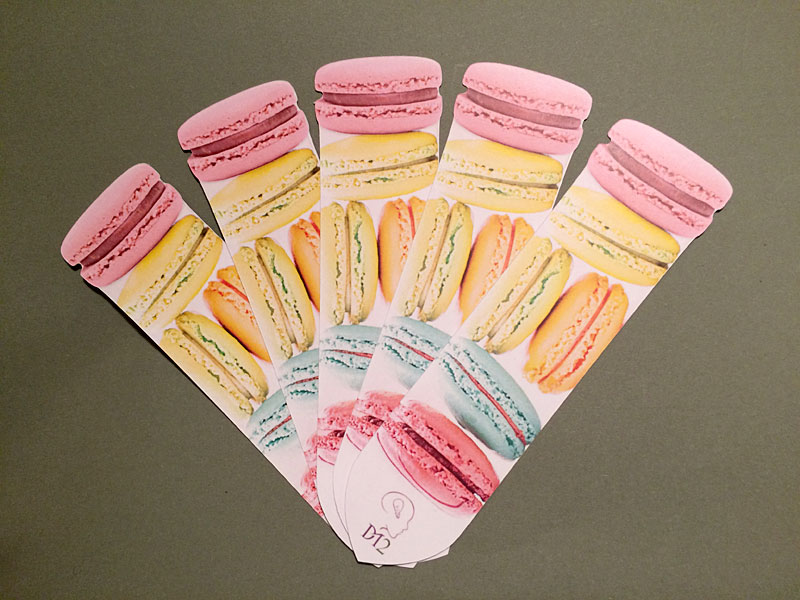
Print & Cut : problèmes fréquents
Vous avez suivi les conseils de ce tuto sur le Print & Cut mais votre Silhouette refuse de procéder à la découpe ? Veuillez alors vérifier les points suivant :
- Les repères d’alignement sont-ils bien visibles (cartouche d’encre en fin de vie) ?
- Dans votre fichier Silhouette Studio, est-ce que quelque chose vient empiéter sur la zone hachurée ?
- Votre feuille de papier est-elle correctement positionnée sur votre tapis de transport (carré noir de la feuille vers la flèche du tapis) ?
- Votre tapis de transport est-il correctement inséré dans votre Silhouette Portrait/Caméo/Curio ?
- Travaillez-vous dans un environnement à faible lumière (la machine a du mal à trouver les repères d’alignement malgré sa lumière intégrée) ?
- Le papier utilisé possède-t-il des fibres ou des motifs rendant difficile la lecture des repères d’alignement ?
Le problème persiste ? Consultez notre article consacré aux solutions à apporter en cas d’échec d’alignement Print & Cut.
Les fichiers Print & Cut trouvables sur le Silhouette Design Store
Ce tuto serait incomplet si nous ne mentionnions pas les fichiers Print & Cut vendus sur le Silhouette Design Store. Il existe en effet sur le store de Silhouette America des fichiers « Print and Cut » prêts à l’emploi qui sont distinguables des autres grâce au « P » positionné en icône. Une fois achetés, les fichiers sont automatiquement ajoutés à votre bibliothèque Cloud (Fichier / Bibliothèque / Bibliothèque).
![]()
Nous espérons que ce tuto vous aura plu et qu’il vous rendra service lors de vos futures créations. N’hésitez pas à commentez cet article et à le partager sur les forums et réseaux sociaux !



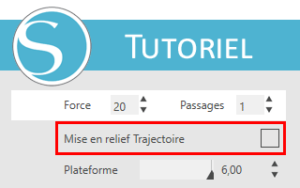

Bonjour, j’ai beaucoup de mal a découper des stickers imprimés sur vinyle holographique.. au moment de lire les repères d’alignements ma Cameo 4 déconne complètement et découpe n’importe comment (et jamais de la même façon)
J’en ai déduis que le lecteur optique n’aime pas du tout les support reflechissant..
Pour palier a ça j’ai trouvé plusieurs solutions :
-mettre des étiquette blanches a l’emplacement des repère, ça marche pas trop mal mais pas sans faille..
-tracer les repères au verso a la main en mettant ma planche de stickers sur une tablette lumineuse (seulement je n’arrive pas a lancer la découpe avec les repères inversés…
et la 3em qui me semble la meilleur mais je n’ai pas du tout trouvé comment faire avec silhouette… imprimer directement au verso les repères et couper en miroir. mais comment,t faire pour imprimer les repères au verso?
si vous pouvez m’éclairer ça serait génial 🙂
Merci beaucoup !
Bonjour,
Je rencontre un problème lors de l’impression : je maitrise les étapes, mais à chaque impression il y a comme une ligne entière sur ma feuille qui « disparait ». Je n’ai pas ce problème lorsque j’imprime directement depuis mon ordinateur, le problème semble venir de silhouette studio… sauriez-vous m’indiquer ce que je peux faire pour éviter cela?
Cordialement,
(Silhouette studio version 4.4.476ss / sous Mac OS Catalina version 10.15.7)
bonjour quand je lance mon impression sur papier sublimation je perd en couleur .
je doit ensuite subimer sur papier fiber plus .
une fois fait mes repere son inverse et du coup pas bon pour effectue la decoupe . que faire merci
Bonjour merci pour ces détails
Quel type de papier utilisé pour faire des stickers mais un peu brillant ?
Merci
Bonjour,
Il existe différents types de vinyles, dont du brillant, pailleté…
Vous en trouverez de très bonne qualité chez CrazyCatTransfer, HappyFabric…
Cordialement.
Merci beaucoup pour ces explications pas à pas !
J’ai réussi mon 1er Print&Cut sans encombre.
Par contre, j’avais bien le contour de mes images mais j’avais également un cadre de découpe autour de mon image.
Je n’ai pas réussi à l’enlever. Peut-être est-ce dû au fait d’avoir copier une image de Google images …
Merci pour ce tuto . J’ai reussit parfaitement 🙂
Félicitations !
Bonjour, J’ai un soucis avec ma silhouette portrait. Quand je veux découper des formes sur du papier « Pollen 210gr » j’ai beaucoup de mal à décoller le papier de la feuille de transport et les découpes de déchirent. Comment dois-je procéder ? (je règle bien Lame, vitesse et force selon vos préconisations).
Bonjour,
Dans ce cas le problème ne provient pas des réglages de lame mais :
– soit de votre tapis qui est trop collant
– soit de votre papier qui est de mauvaise qualité (mais ça me surprend pour du Pollen 210g !)
– soit de votre motif qui est très détaillé (découpe très fines), auquel cas il faut être très méticuleuse pour retirer le papier du tapis. D’une manière générale, lorsqu’on souhaite décoller le matériau de la feuille de transport, il est préférable de plier le tapis que de plier de papier.
Cordialement.
Merci beaucoup pour cette réponse. Je vais essayer de plier le tapis pour décoller mes motifs, qui sont en effet assez détaillés (branches de sapin).
Cordialement
Corinne.
Bonjour
Merci pour ce tuto, le print and cut est compatible avec la portrait 1 ?
Bonjour,
Oui la Silhouette Portrait 1 permet bien de faire du Print and Cut.
Cordialement
Bonjour,
Une fois le dessin vectorise et toutes les étapes accomplies j’ai donc feuille de découpe + primoflex + feuille A4 imprimée.
Ma feuille A4 est bien alignée avec carré et flèche mais j’ai un échec d’alignement
Pourquoi ne peut on pas lancer un découpage sans passer par la case impression ?
Je suis complètement bloquée .
Si vous avez une idée je suis preneuse
Merci d’avance
Bonjour,
Le Print & Cut est une fonctionnalité qui vous permet d’imprimer puis de découper.
Elle n’est en aucun cas impérative, c’est à dire que vous pouvez découper directement si vous n’avez pas le besoin d’imprimer.
Cordialement.
Bonjour je consulte assez souvent vos tutos très précieux pour moi! cependant aujourd’hui j’ai un souci dont je ne trouve pas de solutions.. Lorsque j’imprime mon Print and Cut je l’ai en mode paysage (cadres qu’il recouvre que la moitié de la page A4 ! pourtant tout est réglé en A4, l’imprimante également .. je n’y comprend rien auriez vous une piste? merci
Bonjour,
Avez vous bien vérifié que dans les options de mise en page de silhouette studio, vous êtes bien en orientation portrait et non paysage ?
Bonne journée.
Bonjour, puis je faire du A3 sur le print and cut ? Car j’ai une imprimante A3, mais je ne peux pas remplir la feuille, car la silhouette cameo 4, ne me prends pas tous les motifs que je mets à la découpe. Je ne comprends pas alors l’intérêt du tapis de découpe en 30 x 60.
Merci pour votre réponse, et pour vos très bons tutos.
Bonjour,
La Silhouette Caméo est capable de réaliser du Print & Cut au format A3. Il suffit juste de lui indiquer la « taille du média » (297x420mm) et le tapis de transport 12×24 pouces dans la palette « Mise en page » (barre verticale sur la droite de votre écran).
Cordialement.
Bonjour, j’ai une scanncut cm300 et je n’arrive pas à la faire reconnaitre par silhouette studio? merci d’avance!
Bonjour,
Vous ne pouvez pas envoyer les découpes d’une machine Brother avec le logiciel Silhouette (marque concurrente).
Vous pouvez éventuellement ouvrir les fichiers SVG dans Studio, mais il faudra utiliser Brother Canvas pour lancer la découpe sur votre Brother ScanNcut.
Cordialement.
bonjour, super le tuto, moi j’ai un soucis, je veux faire un print and cut sur du papier autocollant, il est un peu épais je ne sais pas si ca viens de la, acheté chez cultura, mon imprimante m’imprime la 2éme moitié de ma feuille?
Bonjour,
Je fais beaucoup de couture et souhaiterais faire des écritures et dessins sur du flex ou tissu…. quelle machine me conseillez vous? Merci pour votre reponse. Cdt. Isabelle.
Bonjour,
Pour découper du flex, n’importe quelle machine fera l’affaire.
Il y a une forte communauté de couturières pour la ScanNcut. Maintenant avez-vous réellement besoin d’un scanner ? Si ce n’est pas le cas, orientez-vous vers une Portrait (ou Caméo pour une plus grande taille). Je vous invite à lire notre comparatif Brother ScanNcut vs Silhouette Caméo vs Cricut Explore.
Cordialement.
Bonjour et merci pour vos explications tout ce qu’il y a de plus claires. Vous dites qu’après l’impression les lignes rouge de découpe n’apparaissent pas mais comment dire à l’imprimante de ne pas imprimer ces traits rouges ? Merci d’avance pour votre réponse et excellente journée à vous.
Bonjour,
Le trait rouge correspond au tracé de découpe.
Il ne fait pas partie du fichier JPG, c’est un tracé vectoriel créé sous Silhouette Studio et utilisé uniquement pour la découpe.
De ce fait vous n’avez rien à faire, il ne sera pas pris en compte par l’imprimante.
Cordialement.
Bonjour,
Est-il possible d’imprimer une feuille avec les repères sans passer par le logiciel silhouette, et de découper ensuite avec la machine? J’aimerais faire imprimer de bonne qualité sur une imprimante professionnelle, et ensuite découper à la maison à l’aide de ma silhouette…!?
Bonjour,
Il faut pour cela imprimer dans un fichier PDF… que vous imprimerez sur votre imprimante professionnelle.
Cordialement.
Merci de votre réponse!
C’est ce que j’ai tenté sur un premier essai, mais ça n’a pas fonctionné…Les repères n’ont pas été lus…
Ceci dit, vous me confirmez que c’est faisable? 🙂 Préparer le fichier dans Silhouette studio avec les repères d’alignement, imprimer dans un fichier PDF, aller faire imprimer ce PDF chez un imprimeur, et découper avec la machine en réglant avec les repères?
Bonjour,
je me demandais s’il était possible de créer sur Silhouette studio, des lignes de découpe qui se collent..
Par exemple, pour éviter de perdre de l’espace et coller les marques pages de sorte à ce qu’un trait de découpe découpe entre 2 marques pages.
J’ai la ScannCut et avec cette machine, c’est possible (je travaille sur Illustrator en amont et je convertie simplement le a ligne de découpe que j’ai enregistré en SVG), mais je viens d’avoir la Cameo2, et je souhaite l’utiliser pour le Print and Cut qui rend la découpe beaucoup plus précise!
Merci d’avance pour votre aide
Bonjour,
Oui c’est tout à fait réalisable sous Silhouette Studio.
Cordialement.
Bonjour et merci pour ces tutos.
J’ai une très vieille portrait (craft robot CC200) et je n’arrive pas à faire les print and cut et encore moins des découpes avec les pixscan. L’alignement ne se fait pas bien que j’ai tout essayé.
Il y a quelque temps, j’avais réussi un print and cut mais avec beaucoup de mal.
Vous parlez d’une lumière pour lire les repères. Ma machine a peut-être un souci à ce niveau là. Y a-t-il moyen de s’en assurer ?
Merci.
Bonjour,
L’environnement lumineux est effectivement important pour la découpe d’un Print and Cut. C’est la raison pour laquelle il faut vérifier que vous n’êtes pas dans un lieu trop sombre ou trop lumineux.
Un tuto va paraître très prochainement sur les échecs d’alignement Print & Cut avec une liste de conseils de terrain sur le sujet.
Cordialement.
Bonjour,
Merci beaucoup pour votre tuto. J’ai tenté mon premier Print & Cut hier Avec un modèle trouvé en ligne sur la boutique Silhouette. Pas de soucis pour imprimer et aligner la feuille sur les repères d’alignement. Par contre, au moment de la découpe rien ne va plus. La découpe est complètement décalé par rapport au motif imprimé (je peux vous envoyer une photo si besoin). Comment faire ? Merci d’avance pour votre aide. Amandine
Bonjour,
Je pense que le problème vient d’un mauvais positionnement de :
– votre feuille sur le tapis de découpe
– et/ou de votre tapis de découpe dans la machine
Cordialement
Je viens juste d’acquérir une silhouette portrait 2. Vos tutos m’aident beaucoup… Merci
Bonjour et merci pour les différents tutos que vous proposez ainsi que pour les superbes motifs. Je possède une scan n cut Brother. Peut on faire la même chose avec cette machine, y a t il des fonctions que l’on peut intégrer avec Canvas work space ? ou bien cela n’est il possible qu’avec les machines que vous citez. Merci pour votre réponse et cordialement
La Scan N Cut ne fait pas de Print & Cut mais est équipée d’un scanner qui lui permet de parvenir au même résultat en empruntant une méthode différente.
Cordialement.
Quand j’envoie à l’imprimante, j’ai les repères d’alignement, mais je n’ai pas mon motif. Un ovale que j’ai dessiné avec la machine…
Waouh! Je débute et vous expliquez super bien !! Merci !
Merci à vous.
Et à bientôt pour de nouveaux tutos 😉
Merci pour ce tuto très bien expliqué !
Super!!!
un GRAND MERCI!
Merci beaucoup pour ce tuto
merci pour ce tuto très clair.
merci pour ce tutoriel très intéressant et utile… bon dimanche
Merci beaucoup pour ces explications très claires, commentaires et photos sont une aide precieuse
Merci pour ce tuto !
merci pour toutes ces explications qui nous apportent beaucoup