Peut-être avez-vous déjà aperçu l’option « Mise en relief trajectoire » sous Silhouette Studio sans réellement savoir à quoi elle correspondait. Bien qu’elle soit moins mise en évidence sous Silhouette Studio 4 que sous les versions antérieures du logiciel, cette option est pourtant toujours présente. Mais que peut bien se cacher derrière ce nom barbare ? Il s’agit en fait d’une fonctionnalité permettant d’éviter à votre feuille de glisser lors de la découpe et remédier ainsi aux éventuels problèmes d’alignement. Ce tuto vous explique tout ce que vous devez savoir sur cette fonctionnalité ô combien méconnue de Silhouette Studio.
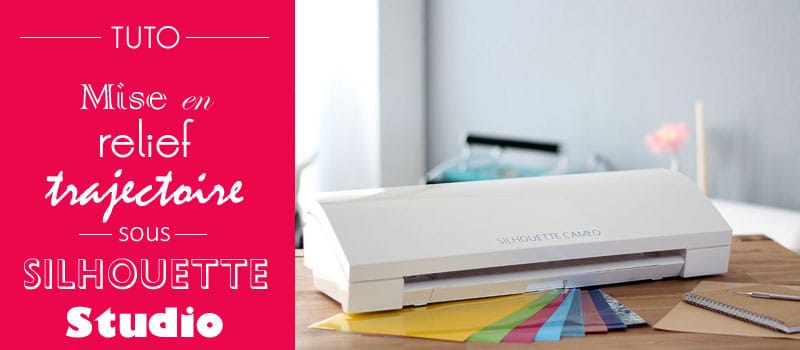
Qu’est-ce que la « Mise en relief trajectoire » sous Silhouette Studio ?
L’option « Mise en relief trajectoire » peut être utilisée si vous rencontrez des problèmes avec des matériaux qui glissent lors de la coupe provoquant des découpes inappropriées en raison d’un mauvais alignement. En effet, il arrive parfois que les galets de la Silhouette Caméo ou de la Portrait rencontrent des difficultés pour maintenir fermement en place certains matériaux épais ou glissants. Le fait d’activer cette option provoque alors des allers-retours avant la découpe créant ainsi une sorte de de rails sous les galets permettant d’obtenir une meilleure adhérence lors du travail de découpe.
Cette option n’est utile que si vous rencontrez des problèmes d’alignement lors :
- De la découpe d’un matériau épais,
- De la découpe d’un matériaux glissant,
- D’un mauvais alignement lors de l’option « Double coupe » (sélection du nombre de passages de la lame),
- D’une feuille de transport qui avance de travers dans la machine alors qu’elle avait été bien insérée.
Dans ces cas précis, l’option « Mise à jour de la trajectoire » permet de résoudre ces problèmes de glissement rencontrés lors de la découpe en maintenant fermement en place votre matériau.
Où trouver l’option « Mise en relief trajectoire » sous Silhouette Studio ?
- Il suffit d’aller dans l’onglet « Envoyer », comme pour lancer votre découpe.
- Dans la partie dédiée aux réglages de coupe, cliquez sur les « … » afin d’afficher les options avancées.
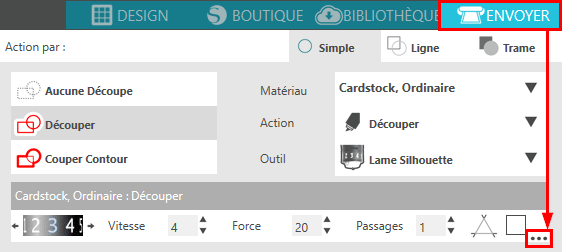
- L’option « Mise en relief trajectoire » est alors disponible, il vous suffit juste de la cocher si vous souhaitez l’utiliser.
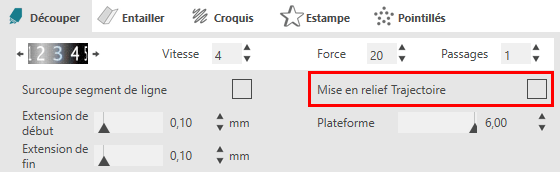
Sur les vieilles versions de Silhouette Studio et de Robo Master, cette fonctionnalité s’appelait « Entraînement amélioré de la matière » .
N’hésitez pas à donner votre avis sur cet article et à nous faire part de votre expérience en laissant un commentaire. Ce tuto pouvant intéresser vos ami(e)s, pensez à le partager sur vos réseaux sociaux et forums favoris ! 😉


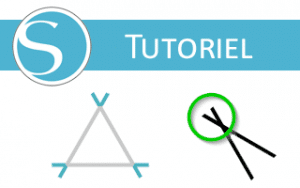


Depuis le temps que je me demandais à quoi cela pouvait bien servir !! Merci
Cela pourrait donc être utile pour découper du papier calque ?
Je ne savais vraiment pas à quoi pouvait servir ce carré. C’est chose faite, merci infiniment pour cette explication !
merci pour l’explication
Très intéressant !