Que ce soit pour dessiner, graver ou appliquer du foil, il est parfois nécessaire de remplir l’intérieur d’un motif ou d’un texte. Dans Silhouette Studio, une fonctionnalité permet de réaliser très simplement cette opération. Mais nous allons aussi voir à travers ce tuto que cet outil offre de nombreuses options, comme la possibilité d’hachurer un texte ou un motif, de lui donner un aspect « dessin » …

Comment remplir un texte ou un motif sous Silhouette Studio ?
Commencez par insérer une zone de texte ou une forme prédéfinie. Dans ce tuto, nous avons fait le choix de remplir l’intérieur d’un texte, mais il est possible d’effectuer la même opération sur un motif.
Ouvrez ensuite la palette « Croquis » (parfois appelée « Effets de ligne » ) et sélectionnez un effet de remplissage : quadrillage, hachures, cercles concentriques…
| Silhouette Studio Basic | Silhouette Studio Designer et supérieures |
|---|---|
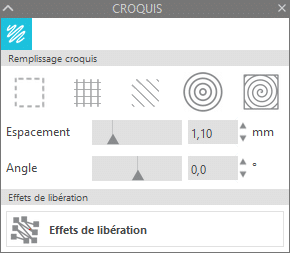 |
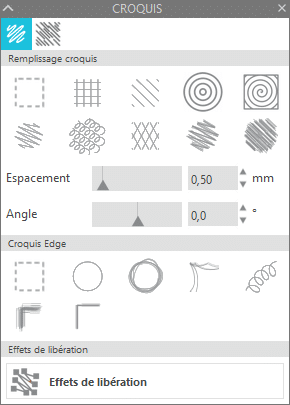 |
Si vous possédez la version gratuite de Silhouette Studio, choisissez l’option « Quadrillage » et réduisez l’espacement grâce au curseur dédié afin que les traits soient assez serrés pour remplir intégralement l’intérieur de votre texte.
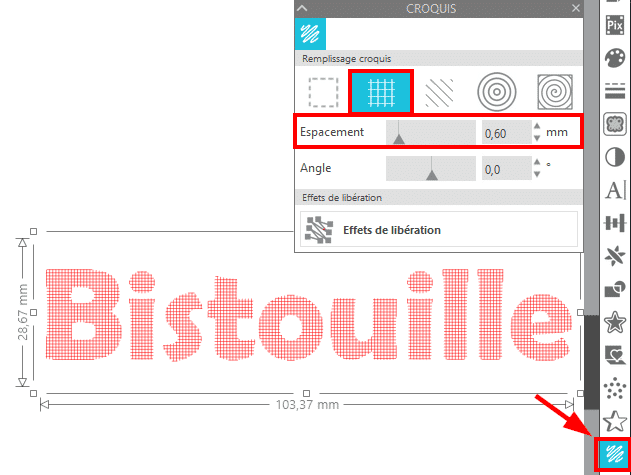
Si en revanche vous possédez une version supérieure de Silhouette Studio, nous vous recommandons d’opter pour l’option « Gribouillage » secondée d’un contour simple pour obtenir un meilleur résultat.
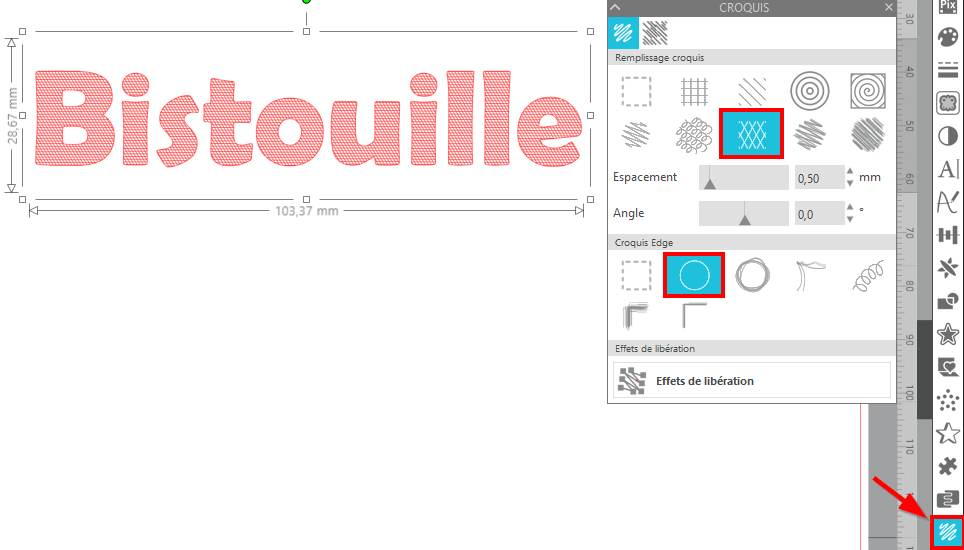
Envoyez ensuite le projet à votre machine, que ce soit pour colorier l’intérieur d’un texte (avec un Sketck Pen), appliquer du foil (avec le Foil Quill) ou graver (à l’aide de la pointe de gravure Zoom). Pour plus de renseignements, consultez notre article recensant les lames et outils acceptés par la Silhouette Caméo 4.
Approfondissons les options de la palette « Croquis » de Silhouette Studio
La palette « Croquis » de Silhouette Studio se décompose en plusieurs parties :
Remplissage croquis
Il s’agit de la fonction essentielle de cet outil. Cela permet d’ajouter un motif de remplissage à n’importe quelle forme ou zone de texte.
Vous pouvez choisir parmi : quadrillage, rayures, cercles concentriques et spirales dans la version gratuite de Silhouette Studio.
Les versions supérieures proposent un plus large choix : zigzag, boucles, hachures, griffonnage et charbon de bois.
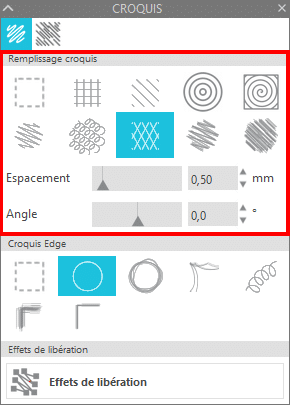
Chacun de ces motifs de remplissage agit différemment selon la manière dont il est appliqué. C’est la raison pour laquelle il faut jouer avec les curseurs « Espacement » et « Angle » pour voir ce qui correspond le mieux à vos besoins.
Croquis contours
La section « Croquis contours » (actuellement traduite en « Croquis Edge » ) permet d’agir, comme son nom l’indique, sur le contour-même de la forme.
Différents styles sont disponibles : griffonnage, contour double effet, bouclé, rugueux, charbon de bois…
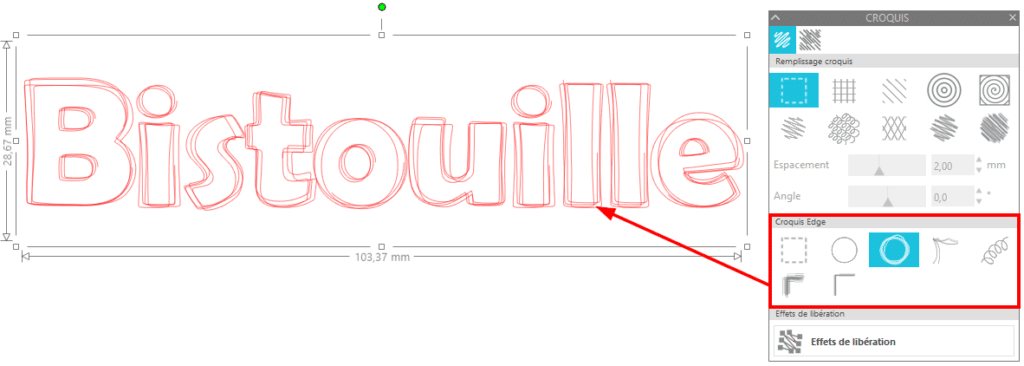
Effets de libération
Cette fonctionnalité permet de transformer votre zone éditable en un dessin vectoriel. Elle est à réaliser en dernier, une fois que vous êtes pleinement satisfaits de votre remplissage, car vous perdez alors la possibilité de jouer avec les options (type de remplissage, espacement, angle…) En revanche la « libération » ouvre de nouvelles possibilités en accédant à l’édition de points du tracé vectoriel.
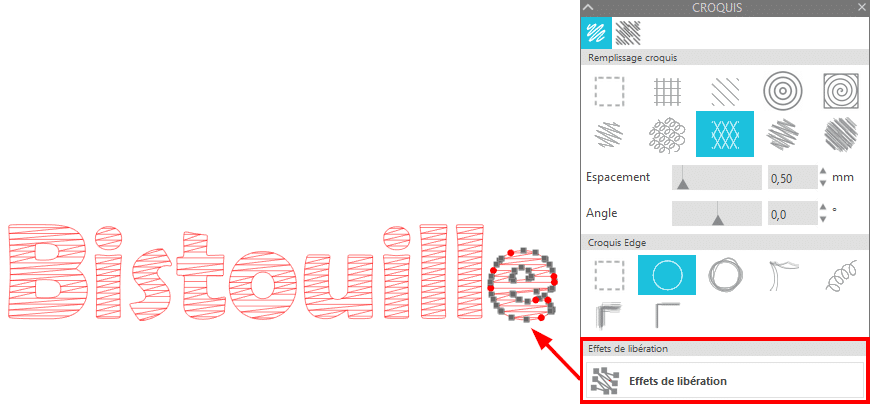
Effets croquis avancés
Sur les versions payantes de Silhouette Studio, un deuxième onglet présent dans la palette « Croquis » offre encore plus d’options avec lesquelles vous pouvez ajuster les remplissages. Chacune de ces options permet d’ajuster de manière extrêmement fine les effets de remplissage et de contours à vos besoins. A vous de jouer avec les différents curseurs pour obtenir l’effet désiré.
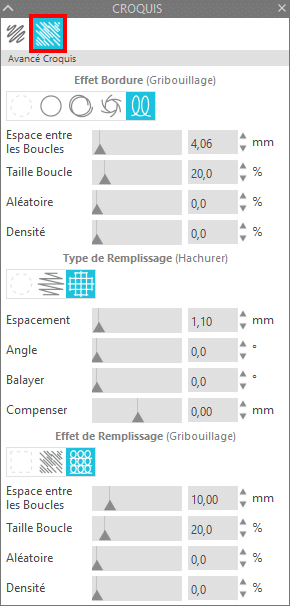
Aperçu des résultats obtenus
Voici un aperçu des résultats obtenus grâce à l’outil Croquis de Silhouette Studio. Nous avons utilisé un Sketch Pen pour illustrer notre exemple, mais il aurait été parfaitement possible d’appliquer du foil ou de réaliser une gravure.

Merci de nous avoir lu jusqu’au bout. Nous espérons que ce tuto consacré au remplissage d’une texte ou d’une forme sous Silhouette Studio vous aidera dans la prise en main du logiciel et dans la conception de vos projets. N’hésitez pas à laisser un commentaire et pensez à partager cet article auprès de vos amis crafteurs et crafteuses !





hello j’adore vos tuto depuis que je me suis mise a la cameo4, ptite questions j’ai fait un foil et donc un remplissage comme vs avez dit , tout est ok le foil a super bien rempli génial, j’ai studio basic mais maintenant que j’ai fait mon remplissage (avec appui sur libération effet), comment je reviens à mon motif de base sans remplissage ? Afin de couper le tour simplement, comment supprimer ce remplissage ?
merci
Bonjour,
Merci pour votre commentaire.
Lorsqu’on clique sur « Effets de libération » dans Silhouette Studio, cela a pour effet de transformer l’objet « éditable » en objet « final ». Il n’est alors plus possible de supprimer le remplissage (si ce n’est d’annuler les actions précédentes tant que l’on n’a pas enregistré le document). Cela offre en revanche d’autres possibilités, comme le fait de pouvoir intervenir sur chaque point du tracé vectoriel.
En espérant avoir répondu à votre question.
Cordialement.
Merci beaucoup pur ce tuto. Vos tutos m’ont énormément aidé à me familiariser avec ma Caméo. Bonnes Fêtes de fin d’année
merci beaucoup pour le partage. je viens d’imprimer cet article afin de l’avoir à tout moment sous la main.
Heureux d’avoir pu vous être utile.