Que ce soit pour des raisons esthétiques ou pratiques, il s’avère parfois utile de découper un texte ou un motif tout en conservant un contour. A premier abord nous pourrions penser que le simple fait de dupliquer le motif et de l’agrandir légèrement pourrait suffire pour parvenir à nos besoins. Malheureusement cette méthode ne fonctionne que pour des cercles ou des carrés, c’est à dire des formes où le rapport longueur/largeur est identique. Pour des formes plus complexes, c’est à dire dans 99% des cas, cela ne fonctionne pas car la bordure se trouve être à des distances pouvant varier par rapport au motif initial. En effet, si nous prenons l’exemple de l’image ci-dessous, nous pouvons constater que le motif dupliqué et agrandi (à gauche), matérialisé par les traits rouges, n’épouse pas le contour du motif initial (la tasse). En revanche, l’outil « Contour » de Silhouette Studio (image de droite) permet de réaliser précisément ce que nous souhaitons faire ! C’est cette fonctionnalité que nous vous invitons à découvrir dans la suite de ce tuto.

Comment appliquer un contour autour d’un texte ou d’une forme sous Silhouette Studio ?
L’outil « Contour » , que nous allons étudier dans la suite de ce tuto, peut être appliqué aussi bien sur un motif que sur un texte. Dans ce dernier cas, précisions tout de même que le texte reste éditable mais que le contour ne l’est pas (il s’agit en réalité d’un tracé).

Reprenons l’exemple de notre tasse à café, sur laquelle nous souhaitons appliquer une bordure afin que, lors de la découpe, elle soit d’une seule et même pièce (et non pas d’un côté la tasse, la anse, la vapeur, la soucoupe…).
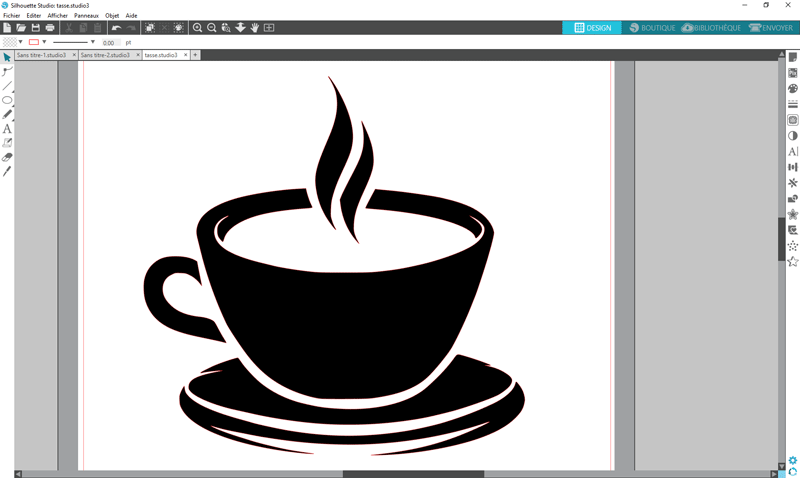
Sélectionnez votre motif puis cliquez sur l’icone représentant une étoile dans la barre verticale à droite de votre écran. Cela ouvre la palette « Contour » . Sélectionnez l’option « Contour » puis réglez le curseur « Distance » fin d’obtenir un résultat satisfaisant. Silhouette Studio a l’avantage de vous afficher un aperçu du résultat en temps réel.
Selon la complexité de votre motif, vous pouvez apercevoir les traits matérialisant les différents contours qui se chevauchent. Cela est particulièrement vrai lorsque nous décidons d’appliquer un contour à un texte. N’ayez crainte, lorsque vous cliquerez sur « Appliquer » , Silhouette Studio arrangera automatiquement tout cela en soudant les différentes parties afin d’obtenir quelque chose de propre.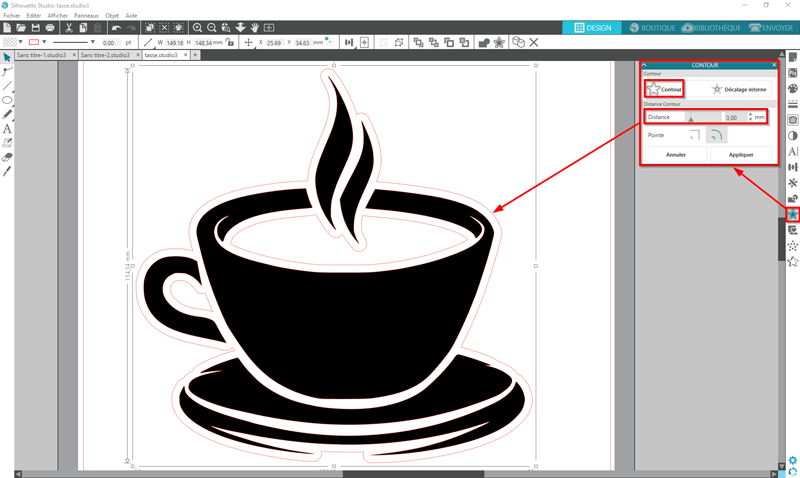
Selon vos envies et la complexité de votre motif, vous voulez éventuellement retirer certains traits de coupe, comme ceux entourés de rouge dans l’image ci-dessous.
…ou sur un texte les petites zones intérieures :
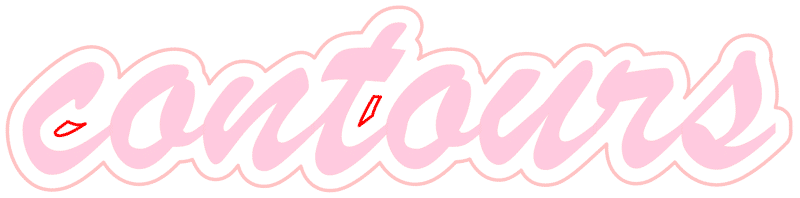
Pour ce faire, effectuez un clic-doit sur votre contour à l’aide de votre souris, sélectionnez « Scinder tracé composite » puis supprimez les « zones déplaisantes » .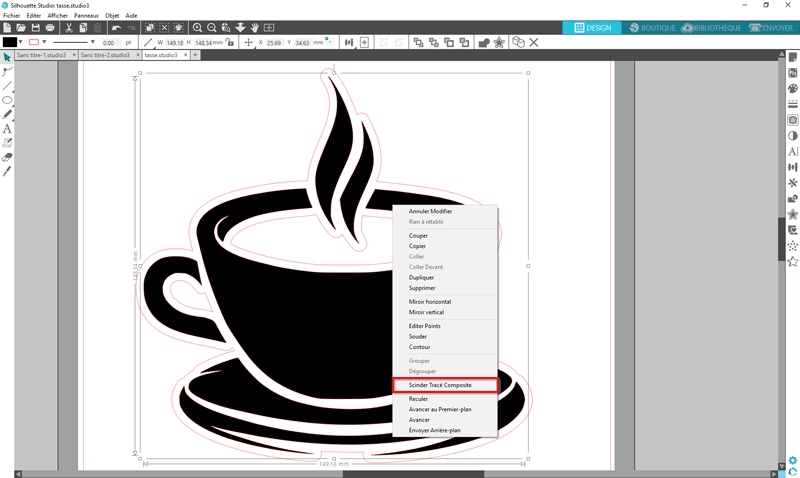
Enfin, pour indiquer à votre Silhouette Portrait ou Caméo de découper uniquement le contour de votre forme, cliquez sur l’onglet « Envoyer » et définissez :
- Le contour en « Découper » ,
- Le motif (ici la tasse) en « Aucune découpe » .
De cette manière vous obtiendrez une belle découpe autour de votre motif en conservant une marge blanche sur le pourtour.
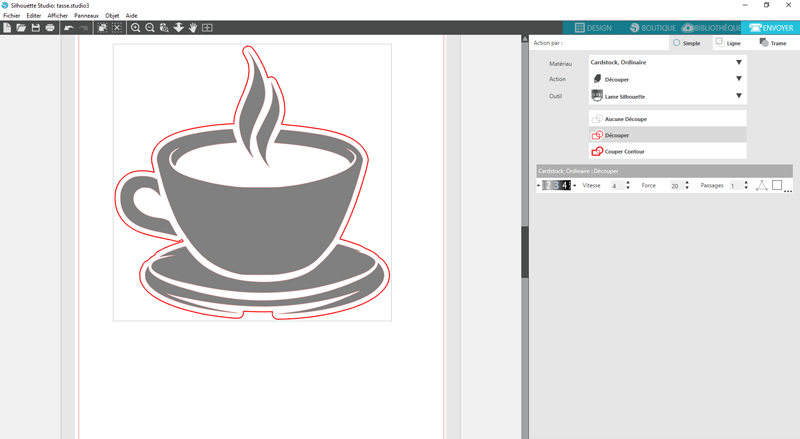
Nous espérons que ce tuto vous aura plu. N’hésitez pas à donner votre avis et à nous faire part de votre expérience en laissant un commentaire. Cet article peut aussi intéresser vos ami(e)s, pensez donc à le partager ! 😉



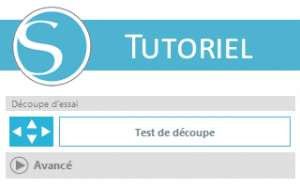

Bonjour, merci pour tous vos tutos.
Quand j’applique une couleur au texte (noir par exemple) , À l’impression, j’ai un contour bleu autour.
Savez-vous à quoi c’est dû ?
Merci d’avance.
Malica
Bonjour,
Je viens de faire un test et à l’impression je ne vois pas le trait bleu dont vous faites état. Je ne sais pas si à ce jour, vous avez trouver comment solutionner votre problème, mais en l’état, je ne peux guère vous aider car je ne parviens pas à reproduire le problème que vous rencontrez.
Cordialement,
Bonjour je suis novice je viens de recevoir ma cameo 4..j’ai un soucis au moment de la découpe malgré que je replace bien le tapis de decoupe et que je verrouille il finit toujours par partir de travers. Avez vous une solution svp je n’est plus de solution merci
Bonsoir,
Cela parait très étonnant le fait que votre tapis « parte » de travers. Vous devriez vérifier que les rouleaux situés sur l’axe d’entrainement soient bien positionnés tout au long de ce dernier.
Car même s’ils semblent anodins, il ont leur utilité et permettent de maintenir quelque peu le tapis.
Cordialement,
Bonjour, je vous suis infiniment reconnaissante de tous vos tutos, qui sont une véritable mine d’or pour moi. J’ai des soucis lorsque ma cameo 4 découpe mes motifs, j’ai le contour fait avec « contour étoile », qui apparaît sur mes motifs en blanc, et c’est affreux ! Pouvez-vous m’aider SVP, je dépense des tas de feuilles de papier,et la case « Imprimer lignes formes choisies » n’est pas cochez pourtant…
Bonjour,
J’ai le même problème que la dame ci-dessus. Sauf que dans mon cas, ce sont des étiquettes avec des mots dedans (ça me trace le contour à l’intérieur en rouge) et lorsque je mets « Aucune découpe », ça découpe tout de même l’intérieur.
Je vous remercie pour votre aide et tout ces tutos !
Cordialement
Bonjour,
Merci pour tout vos tutos! J’ai également un problème. J’aimerais découper seulement le contour extérieur de ma forme – étiquettes. Il s’agit d’un jeu de maths, des étiquettes à découper avec un chiffre à l’intérieur. Mais lorsque que la machine découpe, ça découpe aussi les nombres à l’intérieur alors que je veux seulement le contour.
Que dois-je faire ?
Merci pour votre aide.
Cordialement
Bonjour,
Il faut dans ce cas-là indiquer « Aucune découpe » (onglet « Envoyer ») à vos traits intérieurs (c’est à dire à vos chiffres).
Cordialement
Merci pour vos tutoriels qui sont d’une grande aide. Il s’avère que je passe par le Print & Cut mais j’ai tout de même un décalage dans la découpe. Je pense que je place mal ma page sur la feuille de transport. Je désespère …
Bonjour,
Veuillez vous reporter à ces deux articles pour une bonne utilisation du Print & Cut :
– Tutoriel Print & Cut sous Silhouette Studio
– Réglage des problèmes d’alignement dans un Print & Cut
Cordialement.
Bonjour, J’ai un soucis que je ne comprends pas et que silhouette studio ne m’avait jamais fait jusque là, quand je lance l’impression, elle m’imprime les contours ! Pourriez-vous m’aider ?
Merci d’avance
Bonjour,
Normalement Silhouette Studio n’imprime pas les contours des images… à moins que l’option soit volontairement cochée.
Veuillez vérifier ceci :
1) Sélectionnez votre image
2) Allez dans l’option Style de trait (l’icône qui affiche une série de lignes en pointillés et continues)
3) Décochez la case « Imprimer Lignes formes choisies »
4) Relancez une impression
Cordialement.
J’ai imprimé un texte puis j’ai voulu découper le contour. J’ai un décalage et ne comprends pas comment faire le réglage pour que la découpe tombe parfaitement autour du texte.
Merci de votre aide
Catherine
Si vous imprimez et que vous souhaitez découper par la suite, il faut appliquer la démarche à un Print & Cut.
Cordialement.
Vraiment,merci pour ces explications claires et précises !
cela aides beaucoup.
Merci, je crois avoir galéré une fois ! En fait n’étant pas chez moi je ne peux pas essayer mais dès mon retour je ferai un essai. J’ai publié !!
A bientôt pour les résultats.
Merci à vous pour le partage !
Un grand merci pour tous ces tuto. Cela paraît tellement simple quand les explications sont claires et concises.
Merci pour cette astuce et le partage de ton expérience.
Bonjour à Tous et à Toutes.
Vous tomber en plein dans le 1 000 car c’est ce que je recherche pour écrire une phrase
» Bonne Fête des Pères » et avec la version 4 et Designer : j’ai tendance à me mélanger
les pinceaux !!! et les 2 tutos : vectorisation et papier à motifs vont mettre très utiles pour avancer. Merci pour tout ce travail que vous nous offrez si gentiment.
Merci pour ces explications claires et précises !
C’est vraiment très utile…
UN GRAND MERCI POUR TOUT VOS TUTOS QUI SONT TRES BIEN EXPLIQUER
BONNE JOURNEE
CRICRI