La pression qu’est capable d’appliquer la Cricut Maker offre de nombreuses possibilités à cette machine, dont la capacité à graver du métal, du plexiglass, du cuir… Nous allons justement voir dans ce tuto comment graver avec la Cricut Maker, quels sont les matériaux compatibles, quel outil utiliser, et nous vous donnerons de précieux conseils vous permettant de positionner avec précision la gravure sur votre médaille/pendentif/bracelet… et comment remplir une gravure sous Cricut Design Space.

Quel outil utiliser pour graver avec la Cricut Maker ?
Une pointe de gravure pour Cricut Maker est spécialement dédiée à cet effet. Elle est conçue en acier au carbure ce qui lui procure une dureté élevée. Elle s’insère dans le porte-embout QuickSwap en appuyant sur le bouton situé sur l’engrenage. Si vous disposez déjà d’une housse d’assemblage QuickSwap (pour d’autres outils tels que la roue de rainage, la lame ondulée, la roue de perforation, la pointe d’embossage…), vous pouvez acheter uniquement la pointe de gravure n°41. Dans tous les cas, l’outil sera opérationnel dès son déballage et ne nécessitera aucun calibrage particulier.
Quels matériaux peut-on graver avec la Cricut Maker ?
De par la dureté de la pointe de gravure et la pression exercée par la machine, la Cricut Maker est en mesure de graver différents matériaux de moins de 2,4mm d’épaisseur tels que :
- L’aluminium, aluminium anodisé, laiton, bronze, cuivre…
- Le cuir, croute de cuir, simili-cuir…
- Le plexiglass, l’acétate, l’acrylique, disques en vinyle…
- Le carton kraft, carton à paillettes, carton métallisé…
Pour des résultats optimums, nous vous recommandons les articles suivant :
- Feuilles d’aluminium Cricut
- Bracelets à plier ImpressArt
- Lot de 30 médailles en aluminium
- Médailles pour animaux en aluminium
- Disques en acrylique pour porte-clés
Comment graver avec la Cricut Maker ?
Bien que certaines étapes de ce tuto soient facultatives, nous vous recommandons de procéder en 4 phases :
1) Préparation d’un gabarit à l’aide du fichier gratuit fourni en « prérequis » ,
2) Conception du projet sous Cricut Design Space,
3) Gravure à proprement parler,
4) Accentuation du relief pour faire ressortir le motif gravé.
Prérequis – Récupération des fichiers nécessaires
Pour vous aider dans votre travail, nous avons préparé pour quelques fichiers que nous avons le plaisir de vous offrir et que nous vous proposons en téléchargement gratuit. Vous y trouverez 9 gabarits pour médailles et bracelets ainsi que des hachures vous permettant de remplir vos gravures.
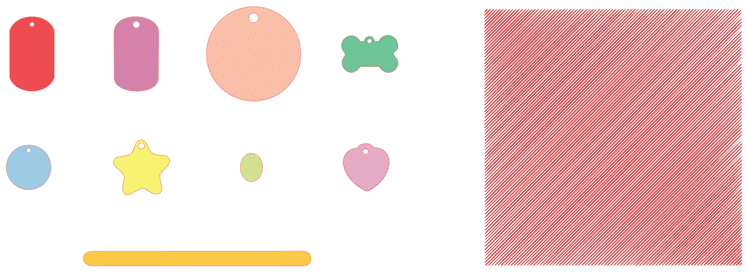
Abonnez-vous à nos pages Facebook, Instagram ainsi qu’à notre chaîne Youtube !
Phase 1 – Préparation du gabarit (facultatif)
Cette phase est facultative mais nous vous la recommandons vivement car elle vous permet de positionner avec précision le support (médaille, bracelet…) sur votre tapis de transport.
1) Téléchargez les gabarits (voir ci-dessus).
2) Importez-le fichier SVG dans Cricut Design Space et vérifiez l’exactitude de la taille par rapport au support que vous souhaitez graver.
3) Supprimez (ou masquez) les gabarits inutiles.
4) Lancez la découpe sur une feuille cartonnée mais ne retirez pas cette dernière de votre tapis de transport une fois la découpe terminée. Otez uniquement l’intérieur de la découpe.
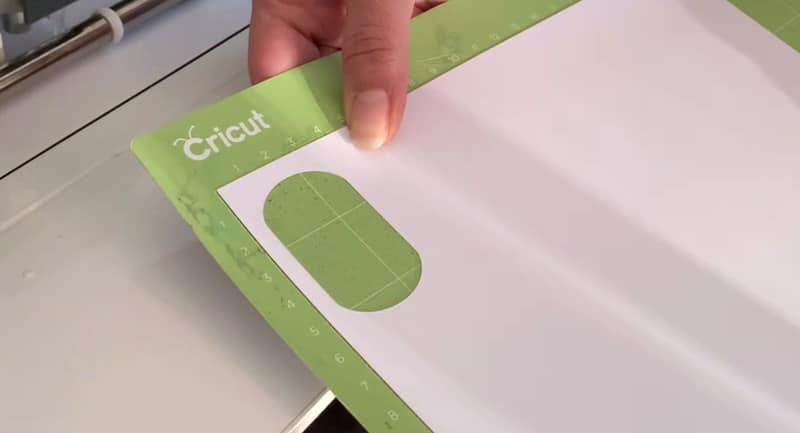
Vous connaissez ainsi l’emplacement exact de votre médaille/bracelet/pendentif défini par Cricut Design Space. Il vous suffira alors de placer votre médaille/bracelet/pendentif à l’intérieur de la découpe, mais nous verrons ceci dans le point n°3.
Phase 2 – Préparation du projet dans Cricut Design Space
1) Conservez toujours votre gabarit dans votre projet Cricut Design Space mais changez le mode « Découper » par « Dessiner » .
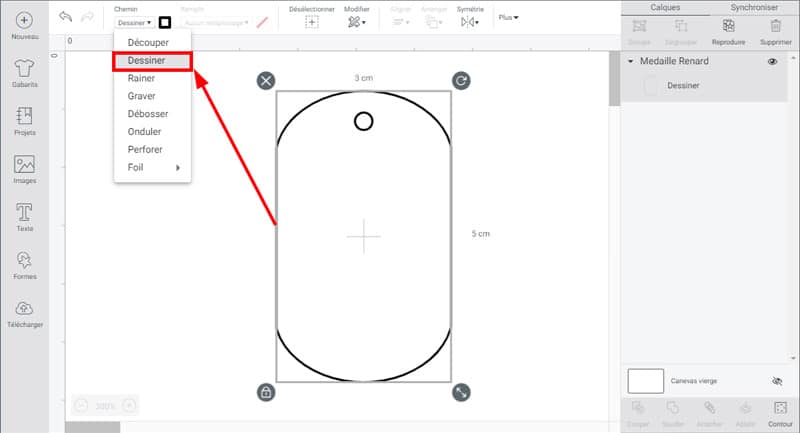
2) Ajoutez maintenant le motif à graver (ici notre tête de renard) et positionnez-le à l’endroit souhaité à l’intérieur de votre gabarit.
3) Indiquez au logiciel de « Graver » le motif.
4) Enfin, attachez le motif au gabarit (sélection des 2 calques puis bouton « Attacher » ) pour indiquer à Design Space que leurs positions sont fixes. N’oubliez surtout pas cette dernière étape car sinon votre gravure ne se retrouverait pas à l’endroit souhaité !
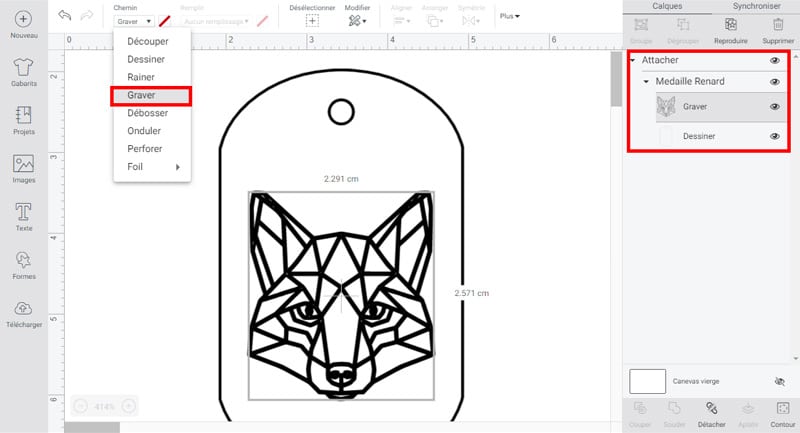
Phase 3 – La gravure
1) Retirez la pellicule de protection présente sur le médaillon (si ce dernier en possède une).
2) Positionnez votre médaille à l’intérieur de votre gabarit.
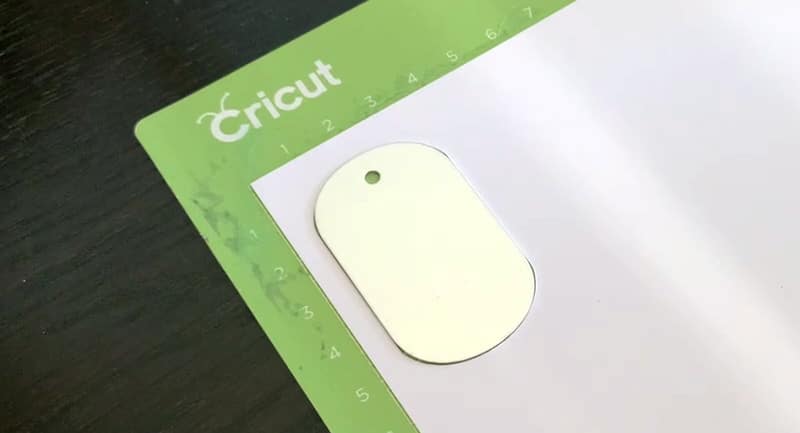
3) Scotchez-la sur les bords afin qu’elle ne bouge pas lors de la gravure. Ici nous avons utilisé du scotch de peintre pour maintenir la médaille en place. Ne plaignez pas le scotch tout en faisant attention à ce que la zone à graver ne soit pas recouverte. Vous pouvez éventuellement utiliser le tapis à forte adhérence (violet) si vous en disposez un.

4) Placez la pointe de gravure dans l’emplacement « B » de la Cricut Maker et laissez l’emplacement « A » vide.
5) Envoyez le projet pour gravure à la Cricut Maker. Indiquez pour cela le matériau sur lequel vous souhaitez graver (métal, aluminium, cuir, acétate…)
6) La Cricut Maker cherchera tout d’abord à dessiner les contours de la médaille mais rien ne se produira compte tenu qu’aucun crayon n’a été positionné dans l’emplacement « A » de la machine. Elle enchainera ensuite automatiquement par la gravure.
7) Une fois l’opération terminée, retirez la médaille du tapis de transport et éliminez la limaille se trouvant en surface.

Phase 4 – L’accentuation du relief (facultatif)
Cette phase est facultative mais permet de faire ressortir la gravure.
1) Prenez un feutre noir et recouvrez votre gravure d’encre. Le feutre ImpressArt, spécialement prévu à cet effet, donne d’excellents résultats. Sinon un marqueur noir fera l’affaire.

2) Nettoyez énergiquement la médaille à l’aide d’un chiffon ou d’un mouchoir en papier pour retirer l’encre présente en surface.
L’encre noire restera alors présente uniquement dans les traits de gravure, accentuant ainsi le relief et faisant ressortir le motif.

Questions fréquentes
Peut-on graver du texte ?
On peut bien évidemment graver du texte avec la Cricut Maker. Ceci est particulièrement approprié pour personnaliser un bracelet au prénom d’une personne ou pour écrire un mot (qui a parlé de déclaration d’amour ?) sur un pendentif. La procédure reste identique à celle vue précédemment (« Graver » le texte et « Attacher » la zone de texte au gabarit). Nous vous conseillons toutefois d’utiliser une police « Ecriture » (dans le « Filtre » lors du choix de police) afin de ne pas avoir de double-trait lors de la gravure. Les polices Emiline, Felicity et Sweet Pea ont une rendu assez sympathique mais ont l’inconvénient de ne pas gérer les caractères accentués.
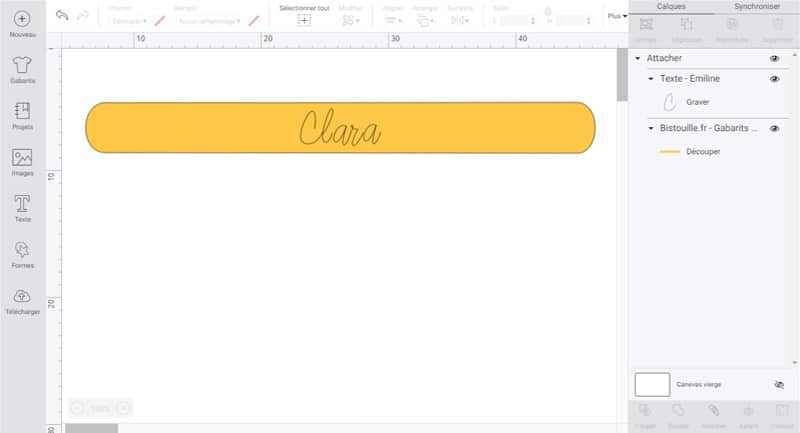
Comment remplir une gravure sous Cricut Design Space ?
Cricut Design Space ne permet pas de remplir intégralement une gravure tout comme il n’est pas possible de colorier une zone avec un feutre. Toutefois il est possible de contourner le problème. Voici comment procéder :
1) Apposez sur votre motif une image contenant des hachures (à télécharger au début de ce tuto) et réduisez-là au maximum afin que les hachures soient les plus resserrées possible.
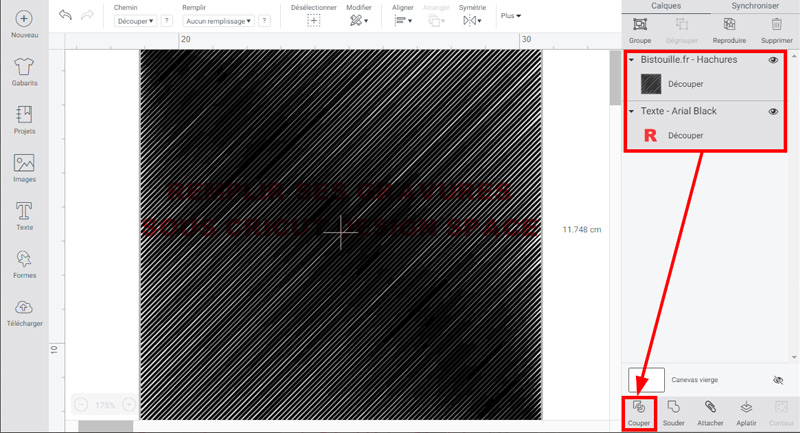
2) Sélectionnez les 2 calques (motif + hachures) puis cliquez sur « Couper » .
3) Supprimez les calques inintéressants pour ne garder que celui représentant votre motif hachuré.
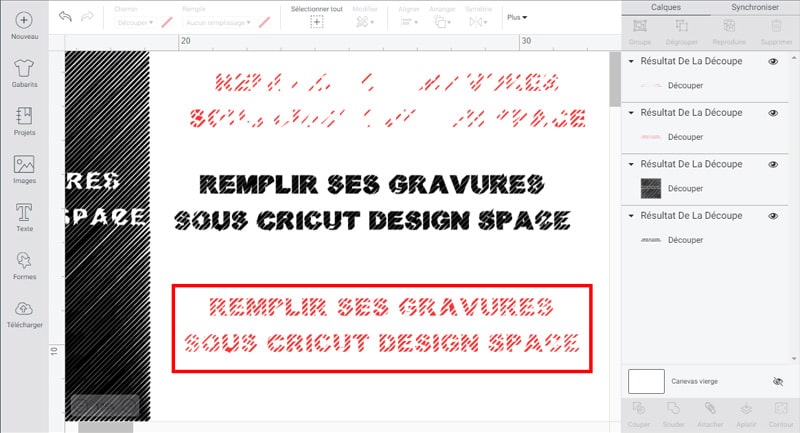
4) Indiquez à Cricut Design Space de « Graver » ce nouveau motif (reportez vous à la « Phase 3 » de ce tuto).
A noter que les résultats sont plus ou moins bons en fonction du motif utilisé mais c’est, à l’heure actuelle, la seule solution possible dans Cricut Design Space pour remplir ses gravures. A vous de tester…
Comment graver avec la Cricut Maker ? Les tutos vidéos
Pensez à vous abonner à notre chaîne Youtube pour suivre nos autres tutos vidéos.
Nous espérons que ce tuto consacré à la gravure avec la Cricut Maker vous aura plu. N’hésitez pas à donner votre avis et à nous faire part de votre expérience en laissant un commentaire. Cet article peut aussi intéresser vos ami(e)s, pensez donc à le partager !






Bonjour! bravo pour le tuto, par contre, j’ai un soucis de mon côté car lorsque j’attache, et que je lance la création, impossible de sélectionner la catégorie métal qui est grisée et « non compatible », elle réapparaît uniquement lorsque je détache les lignes, je viens de passer une heure avec le support cricut et personne ne sait me régler le prb, seriez-vous mon héroïne? merci et belle journée, et félicitations pour votre site!
Bonjour merci pour le tuto.
Je me posais une question est-il possible de graver du « plastique ». J’aimerai graver les septuples à raclette pour un événement mais je ne sais pas si c’est faisable …
Bonjour,
Il est tout à fait possible de graver du plastique, plexiglass, acrylique…
Je vous invite à regarder la vidéo en bas de cet article illustrant la gravure sur acrylique.
Cordialement.
Bonjour ou puis-je trouver l’image du rainurage et des medailles svp
Bonjour,
Les fichiers sont téléchargeables gratuitement à la fin du paragraphe « Prérequis – Récupération des fichiers nécessaires » (juste après l’image).
Cordialement.
Bonjour, J’ai une CRICUT MAKER. Peut-on graver sur bois et faire une gravure en même temps. Svp. Merci.
Bonjour,
La Cricut Maker est capable de graver divers matériaux (métal tendre, plastique…) mais sur du bois ce n’est pas l’idéal car cela a tendance à soulever les fibres du bois.
Cordialement.
Merci 🙂
Merci pour ce tuto! Et merci pour la gratuité des gabarit!
Merci beaucoup pour ce tuto
Bonjour,
J’aimerais remplir une gravure. J’ai suivi votre tuto mais quand je suis à l’étape 4 et j’indique “Graver” . Ma gravure n’est plus hachurée. Avez-vous une idée du problème ? Merci pour votre aide
bonjour , juste je ne saisis pas comment être sûre que l’endroit ou je pose ma médaille à graver se trouvera exactement à l’endroit souhaité ? ne peut-on laisser dessiner sur la feuille blanche puis poser le medaillon dessus ? merci
Bonjour,
Vous pouvez, si vous le préférez, dessiner sur la feuille au lieu de découper mais vous ne pourrez alors pas profiter de l’adhérence de votre feuille de transport pour maintenir en place votre médaille.
Cordialement.
Bonjour,
C’est super !! Je souhaitais faire un porte clef pour la fête des pères avec une image de deux enfants qui tiennent une main, mais lorsque je la mets sur le design ça me fait un double trait et grave donc l’image avec ce double trait. Savez-vous comment je peux retirer ça ?
En vous remerciant.
merci pour votre aide je vais pouvoir essayer de faire une porte cles
Bonjour je voulais graver sur une plaque aluminium. On me dit le matériau est incompatible j’ai la cricut maker 3
Super merci
Je suis bluffée
Bonjour ,
Est il possible fade graver un texte en lettres arabes calligraphie sur une médaille acier inoxydable
Merci pour votre retour
Asma
Bonjour,
Oui, on peut graver ce que l’on souhaite.
Cordialement.
Bonsoir,
J’ai un petit problème car dans ma liste de matériaux je n’ai pas la possibilité de graver et la pointe de gravure n’est pas dans le menu
Auriez-vous une astuce?
Bonne soirée et merci pour ces super tuto
Au top cet article ! Merci beaucoup 🙂
Bonjour,
Merci pour ce tuto, avec quelle référence de cricut est-il possible de faire la gravure s’il vous plait?
Bonjour,
La gravure est possible avec la Cricut Maker uniquement.
Cordialement
Super tuto merci beaucoup pour vos conseil
bonsoir, je suis très débutante avec la cricut maker et je me demandais s’il était possible de graver à partir d’une photo (exemple un visage?) et si c’est possible comment faut il procéder? merci pour votre aide 🙂
Bonjour,
Oui c’est possible.
Pour la création du motif, veuillez vous reporter à notre tuto « Comment convertir une photo ou une image en SVG ? »
Cordialement.
Hello Bistouille ! Merci beaucoup pour ce tuto et les gabarit !
Je ne parviens cependant pas à graver en y incorporant le gabarit, la cricut ne trouve pas le matériau. Est ce que cela marcherait quand même si je prends un matériau « au hasard » ?
Car je viens d’essayer sans le gabarit, la machine me propose le bon matériau mais du coup la gravure est mal placée.. pourquoi ma cricut ne me propose pas le bon matériau quand je garde le gabarit ?
Merci +++ pour ta réponse
Clémentine
Bonjour,
J’ai tenté l’expérience hier pour la 1ère fois sans le gabarit, avec comme support un porte-clé en acrylique de 2mm d’épaisseur (matériau proposé dans la liste du DS). Gravure très jolie mais très mal centrée.
Cette fois, je suis en train de tester la même gravure avec l’aide du gabarit, mais la machine ne me propose que « acrylique 1mm ». Une explication logique à ça ? J’ai respecté les étapes décrites ci-dessus mais je n’arrive plus à retrouver « acrylique 2mm » dans la liste des matériaux, du coup, je reste bloquée à cette étape…
Merci
Bonjour, il n’y a que le choix acrylique 1mm pour la gravure sur porte-clé et cela fonctionne parfaitement bien. Bonne création
Merci beaucoup pour les gabarits.
Bonjour, merci pour cet article passionnant. Je viens d’acquérir la Cricut Maker et j’ai plein de projet en tête dont un en particulier et je me demandais s’il était possible de graver du balsa et si oui comment s’y prendre. Merci par avance.
Bonjour,
La Cricut Maker peut découper du balsa. Je n’ai jamais testé la gravure de ce bois, mais je ne suis pas certain que cela rende bien car la pression exercée sur la pointe va soulever les fibres du bois. A tester mais je ne suis pas convaincu que le résultat soit très propre.
Cordialement.
bonjour j’aimerai savoir si vous avez déjà gravé de l’argent ou acier inoxydable avec la cricut
Bonjour,
Merci pour le partage de fichier ainsi que vos explications bien détaillées.
Site très agréable et navigation fluide.
Fanny.
C’est super.
Cependant j’ ai beaucoup de problèmes pour enregistrer les hachures sur Design Space. Aidez-moi s’il vous plait.
Bonsoir
J’ai déjà gravé des porte clés en plexi ça a très bien marché mais je trouve que mes gravures sont moins visibles que celles vues sur différents sites est ce que si je mets en plus comme réglage au lieu de défaut ça ressortirai mieux ? Ou comment dois je faire ?
Merci
bonjour j’aimerai savoir si vous avez deja gravé de l’argent ou acier inoxydable avec la cricut parce que je cherche désespérément une machine a graver ces matériaux.
Merci d’avance pour votre réponse.
Bonjour,
Non nous n’avons pas testé ces matériaux.
Cordialement.
Bonjour! Est ce que vous avez essayer de graver de l’argent depuis ? Merci beaucoup!
Non désolé, je n’ai pas essayé…
Cordialement.
Super article !
Par contre je cherche en vain, et j’ai déjà posé la question sur d’autres blogs , est-il possible de graver un matériau comme celui des tampons transparents/crystal utilisés notamment en Scrap ?
Merci d’avance
Bonjour,
Vous ne pourrez pas créer de tampon avec l’outil gravure car en fait ça réalise l’inverse de ce que vous cherchez : vous indiquez l’endroit où retirer de la matière. Or pour un tampon, cette même zone doit se trouver en surépaisseur (pas creusée). Et avec la Cricut Maker, il n’est pas possible de remplir entièrement une gravure, il faut utiliser l’astuce des hachures (expliquée ci-dessus dans le tuto) mais cela ne correspondra pas à votre besoin de tampon.
Cordialement.
Bravo !!!