Ce tuto a pour vocation de vous aider à réaliser des formes personnalisées en utilisant les fonctions « Souder » , « Couper » et « Contour » de Cricut Design Space. Cela vous permettra de réaliser des formes complexes (une forme à l’intérieur d’une autre, des formes fusionnées entre elles…) à partir de formes géométriques simples, avant de les envoyer à votre Cricut Maker ou Explore pour découpe.
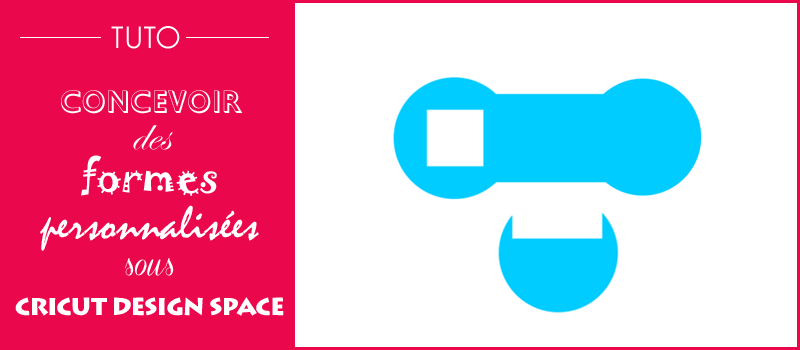
Souder, couper, contour : les outils de bases pour concevoir des formes personnalisées sous Design Space
Souder
« Souder » permet d’assembler en un seul et unique motif les formes sélectionnées se chevauchant. Cette opération permet d’éliminer les éventuelles lignes de découpe superposées en concaténant les formes.
Peu importe la forme au premier plan, le résultat sera toujours identique (Cf exemples n°1 et 2).
| Situation initiale | Résultat obtenu |
|---|---|
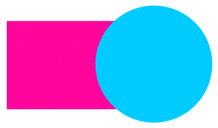 |
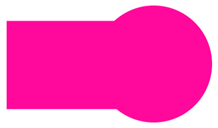 |
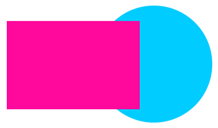 |
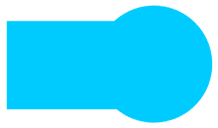 |
Couper
« Couper » permet de soustraire, ou d’éclater en différentes parties, deux objets se superposant. L’outil « Couper » est souvent utilisé pour séparer des formes superposées (Cf exemples n°1 et 2), pour découper une forme dans une autre (Cf exemple n°3) ou pour extraire un texte d’une forme (Cf exemple n°4).
Peu importe la forme au premier plan, le résultat sera toujours le même. En revanche il faut au préalable dégrouper et détacher les objets pour pouvoir utiliser cette fonction.
Dans les exemples ci-dessous, les formes ont été déplacées pour rendre le résultat plus explicite.
| Situation initiale | Résultat obtenu |
|---|---|
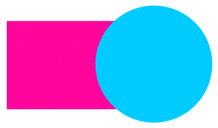 |
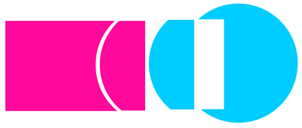 |
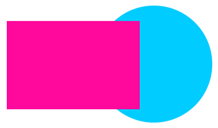 |
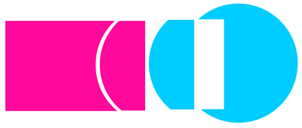 |
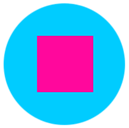 |
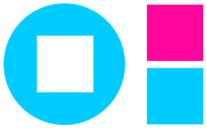 |
 |
 |
Chacune des nouvelles formes apparaît dans l’écran « Calques » comme un calque individuel.
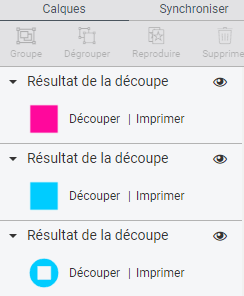
Contour
« Contour » permet de masquer une partie d’un calque en éliminant les lignes indésirables ou inutiles. En cliquant sur le bouton « contour » , une fenêtre apparaît demandant quelle(s) ligne(s) de coupe vous souhaitez masquer. Il suffit de sélectionner la ou les lignes à masquer puis de valider en cliquant sur la croix. Les lignes sélectionnées ne seront pas découpées par votre Cricut Maker ou Explore.
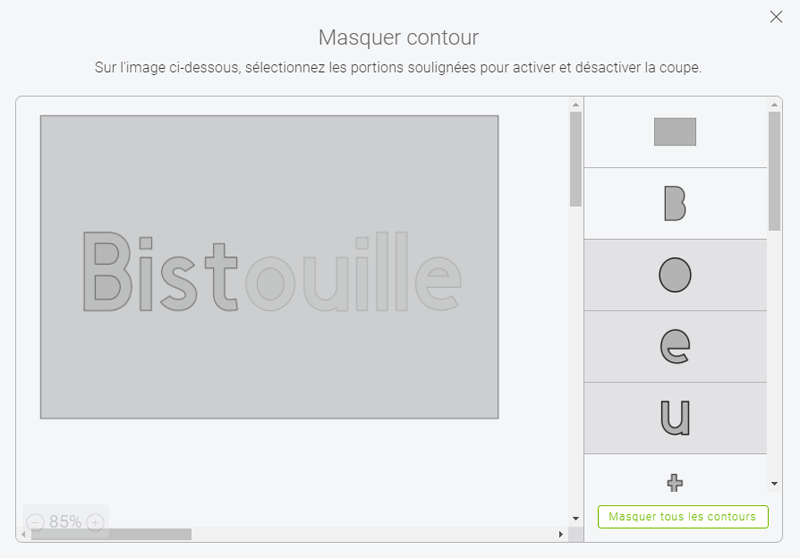
| Situation initiale | Résultat obtenu |
|---|---|
 |
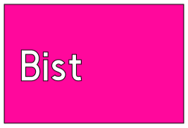 |
L’intérêt de l’outil « contour » est qu’il permet à tout moment de pouvoir rafficher les contours masqués… ce qui n’est pas possible si l’on supprime les lignes. Les contours peuvent en effet être restaurés en répétant l’opération ci-dessus puis en cliquant sur les lignes masquées pour les afficher de nouveau.
Nous espérons que ce tuto consacré à la création et modification de formes personnalisées sous Cricut Design Space vous aura plu et vous aidera dans la conception de vos propres motifs. N’hésitez pas à donner votre avis sur cet article et à nous faire part de votre expérience en laissant un commentaire. Ce tuto pouvant intéresser vos ami(e)s, pensez à le partager sur vos réseaux sociaux et forums favoris ! 😉





Bonjour super article pour les débutants. Pourriez-vous m’indiquer comment procéder pour créer des formes ouvertes dans le design space ? Comme par exemple pour pouvoir faire des marques place. Merci !
super article très clair pour les débutants ! pourriez vous me dire comment faire quand on veut supprimer une partie d’une forme comme par exemple une des droites dans un rectangle? Merci d’avance pour votre aide.
Bonjour,
Il n’est pas possible de supprimer un côté d’une forme, en revanche il est possible de faire un rectangle sensiblement plus petit dans un autre (et décalé sur le côté à supp^rimer), et de faire « couper » pour l’évider.
Cordialement.
Merci beaucoup je vais essayer ça ! Ça me rassure parce que je croyais que j’étais passé à côté de qqchse…. J’en déduis que si on veut créer il faut passer par Inkscape ou un autre logiciel avant ?
Merci à vous !
merci pour ces informations simples et compréhensibles qui vont me permettre d’évoluer