Les machines de découpe Brother ScanNcut rencontrent parfois quelques difficultés pour détecter ou ouvrir les fichiers présents sur une clé USB. Dans certains cas, les fichiers pourtant présents sur la clé USB n’apparaissent pas à l’écran de la machine. Parfois la machine détecte les fichiers mais n’est pas en mesure d’exploiter ceux au format SVG… Nous vous donnons dans ce tuto plusieurs solutions pour solutionner ces problèmes.
Attention aux noms de fichiers !
La première chose à vérifier concerne les noms de fichiers. La ScanNcut est parfois réticente à l’ouverture de fichiers dont les noms sont trop longs ou comprennent des accents ou caractères spéciaux.
Jetez un coup d’œil à votre nom de fichier et renommez-le si besoin.
Vérifiez la compatibilité de votre clé USB
Si votre fichier n’apparaît pas sur l’écran de la ScanNcut alors que votre clé USB est bien insérée, il est fort probable que votre clé n’est pas reconnue.
En effet, certaines clés USB ne sont pas acceptés par les ScanNcut (voir la liste des périphériques compatibles sur le Centre de solutions Brother).
Dans ce cas, le plus simple consiste à tenter avec une clé USB différente…
Importez le fichier SVG dans Canvas Workspace
Les machines de découpe ScanNcut sont théoriquement capables d’ouvrir les fichiers au format SVG. En pratique cela s’avère parfois plus compliqué, surtout avec des fichiers contenant un grand nombre de points. Dans ce cas la machine affiche une erreur indiquant que les données sont trop complexes à gérer. Pour contourner ce problème, il faut alors importer le fichier SVG dans Canvas Workspace. Voici la procédure à suivre :
1 – Dans la barre d’outils principale de Canvas Workspace, cliquez sur l’icone « SVG » .

2 – Indiquez à Canvas Workspace quel fichier importer en cliquant sur « Choisir le fichier » puis en navigant jusqu’à l’emplacement de ce dernier pour le sélectionner. Validez en cliquant sur « OK » .
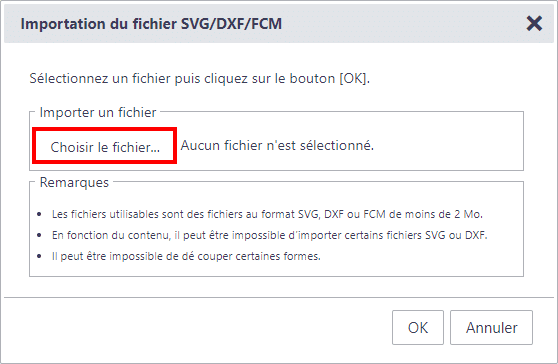
3 – Le motif est alors importé dans votre canevas. Il vous est alors possible d’appliquer les modifications de votre choix à votre projet.
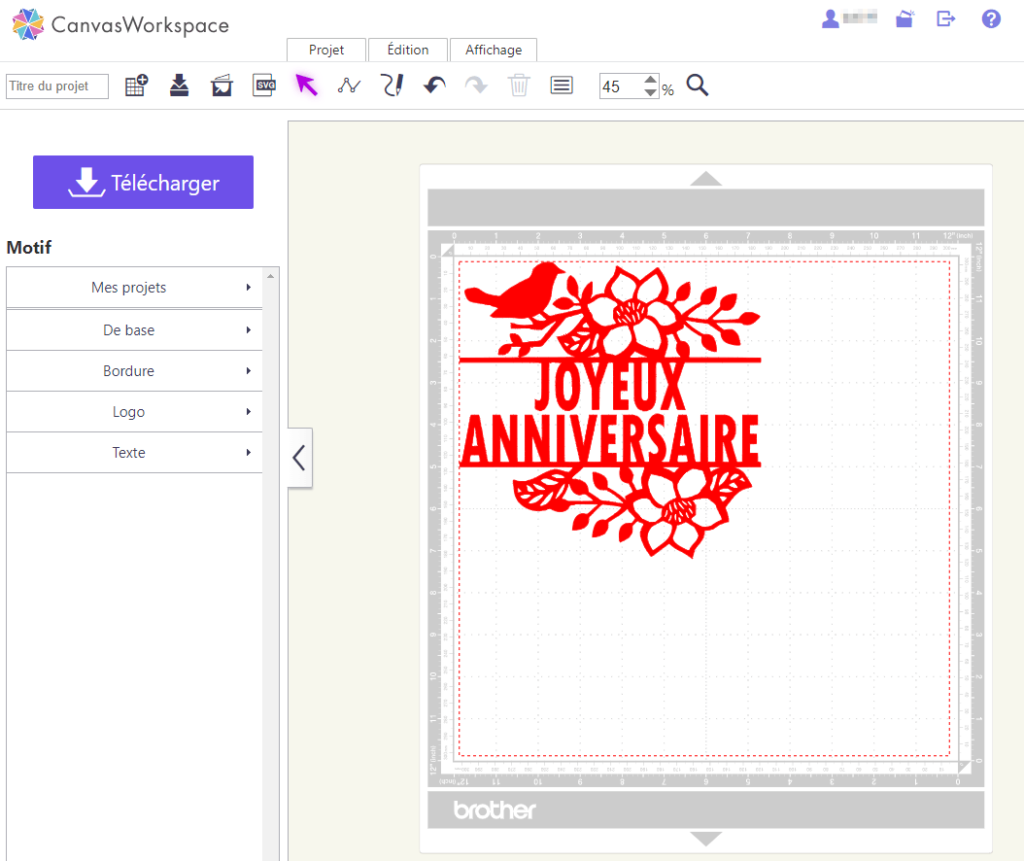
4 – Transférez le projet à la ScanNcut (si cette dernière est connectée à votre ordinateur) ou enregistrez-le au format FCM via le bouton « Télécharger » pour le sauvegarder sur une clé USB.
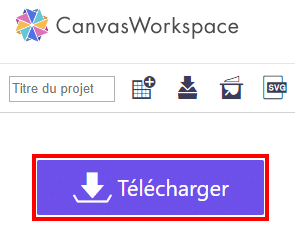
5 – Après avoir téléchargé le fichier, insérez la clé USB dans le port de la ScanNCut qui sera désormais en mesure d’exploiter le motif.
En espérant que ce tuto vous aura aidé à résoudre vos problèmes d’ouverture de fichiers sur votre machine de découpe Brother ScanNcut…
N’hésitez pas à laisser un commentaire et/ou partager cet article.




