Nous allons voir dans ce tuto comment (et pourquoi !) mettre à jour le firmware de votre Silhouette Portrait, Caméo ou Curio. Cette opération est relativement simple mais nécessite un minimum de précaution sous risque d’endommager votre matériel. Nous allons donc vous guider pas à pas pour que cette opération se déroule sans le moindre problème.

Qu’est-ce qu’un firmware ?
Un firmware (aussi appelé « micro-programme » ou « micro-logiciel » en français) est un logiciel interne permettant d’établir un lien entre le matériel (dans notre exemple la Silhouette Caméo ou Curio) et le logiciel (Silhouette Studio). Le fait de mettre à jour le firmware permet au constructeur d’apporter des corrections à certaines anomalies (les fameux « bugs ») et d’interagir avec le matériel qui, lui, ne peut plus être modifié une fois la machine fabriquée.
Pourquoi mettre à jour le firmware de ma Silhouette Caméo/Curio ?
D’une manière générale, la mise à jour d’un firmware permet :
- De corriger certains dysfonctionnements,
- D’ajouter de nouvelles fonctionnalités,
- D’améliorer les performances.
Certaines personnes se demandent si la mise à jour du firmware annule la garantie constructeur. La réponse est non. Bien au contraire, si vous appelez la hotline pour un problème, la première chose que va vous demander le téléopérateur sera de mettre à jour le micro-programme de la machine.
Vous avez donc tout intérêt à vérifier régulièrement la disponibilité de nouveau firmware pour votre machine.
Silhouette Studio peut aussi vous informer de la nécessité de mettre à jour votre machine en affichant le message suivant :
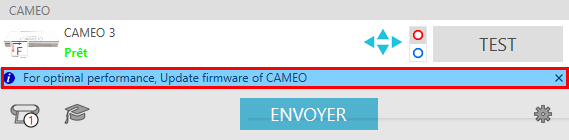
Comment connaître la version actuelle de votre firmware ?
Méthode 1 – A partir de l’écran de la machine
Sur l’écran LCD de votre machine, cliquez sur l’icône représentant des engrenages afin d’accéder aux préférences de la machine, puis descendez jusqu’à « Firmware ».
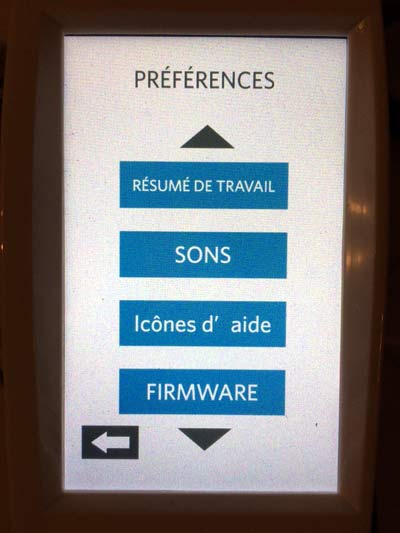
L’écran suivant apparaît et nous indique que nous sommes, dans notre exemple, en version 1.60 :
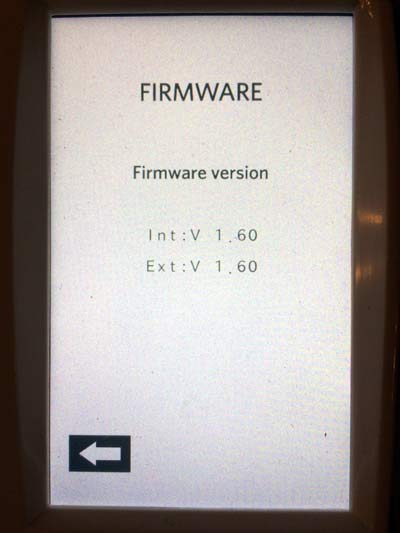
Méthode 2 – A partir de Silhouette Studio
Si vous avez Silhouette Studio de lancé, vous pouvez consulter la version du firmware de votre machine en allant tout en bas de la rubrique « Envoyer ».
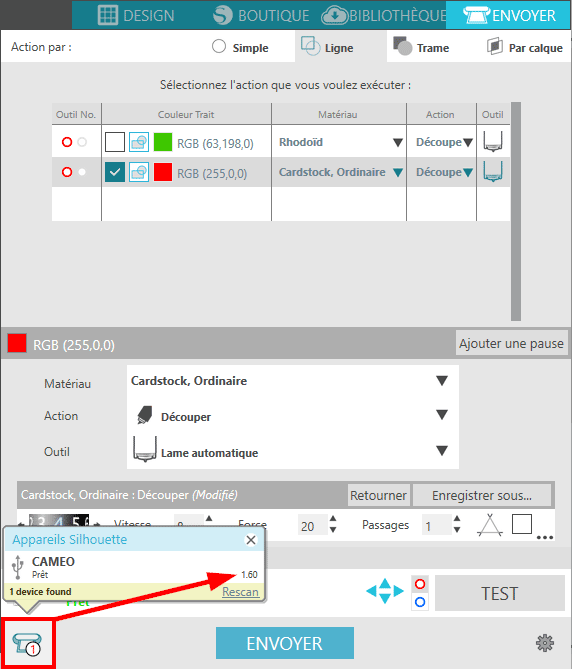
Comment mettre à jour le firmware de ma Silhouette Caméo ?
- Accédez au site https://www.silhouetteamerica.com/software
- Téléchargez le firmware correspondant à :
- Votre machine : Portrait 2, Caméo 2, Caméo 3, Caméo 4, Curio
- Et à votre système d’exploitation : PC pour les ordinateurs sous Windows / Mac pour les ordinateurs sous MacOS.
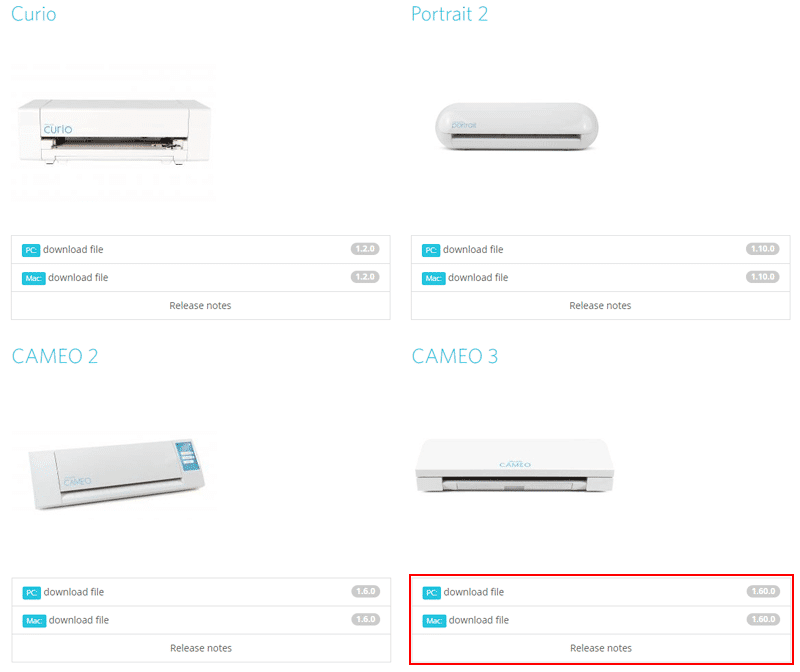
- Décompressez l’archive ZIP et lancer le fichier « Silhouette_Firmware_Update ».
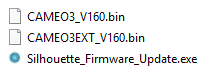
- L’assistant se lance.

- Allumez votre Silhouette Caméo ou Curio puis cliquez sur « OK ».
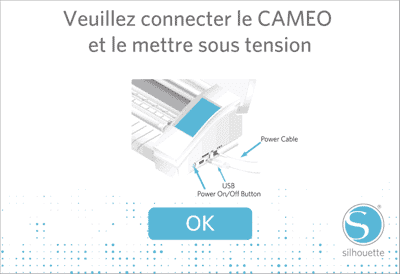
- La mise à jour prendra une vingtaine de minutes. Prenez-soin, si vous utilisez un ordinateur portable, de vous brancher au secteur afin de ne pas risquer d’interrompre la mise à jour en cours. Cliquez sur « OK ».
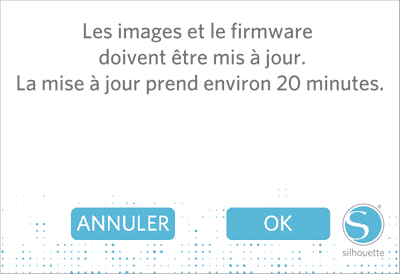
- Éteignez votre Caméo/Curio. Débranchez le cordon secteur mais gardez le câble USB connecté. Cliquez ensuite sur « OK ».
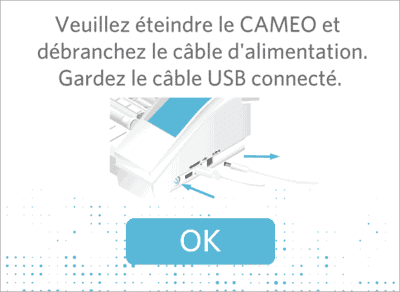
- Appuyez sur le bouton « Marche/Arrêt » de votre machine et branchez simultanément le câble d’alimentation. Maintenez le bouton d’alimentation enfoncé pendant 5 secondes.
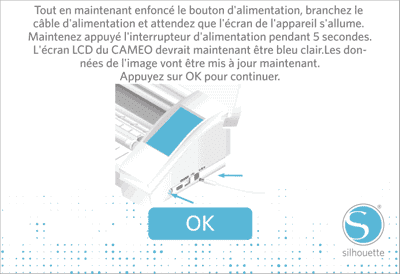
L’écran de la Caméo devient vert (et non pas bleu clair comme indiqué dans l’assistant !) :
Cliquez ensuite sur « OK ». - Les fichiers sont envoyés vers la machine. Attention à ne pas débrancher votre Caméo/Curio sous peine d’endommager votre machine !

- Une fois l’envoi de fichiers terminé, l’écran de votre Silhouette Caméo/Curio devient bleu foncé.

Cliquez alors sur « OK ».

- La mémoire interne de votre machine est en train d’être flashée. L’opération dure une trentaine de secondes. N’éteignez pas et ne débranchez pas votre machine.

- Le firmware de votre machine a été mis à jour. Votre machine devrait afficher un écran bleu clair (et non pas bleu foncé comme indiqué dans l’assistant !)


- Cliquez sur « OK » pour fermer l’assistant. Bravo, vous venez de mettre à jour le firmware de votre Silhouette Caméo ou Curio !
- Vous pouvez éventuellement vérifier la version du firmware directement sur l’écran de votre machine, en allant dans « Préférences » puis « Firmware ».
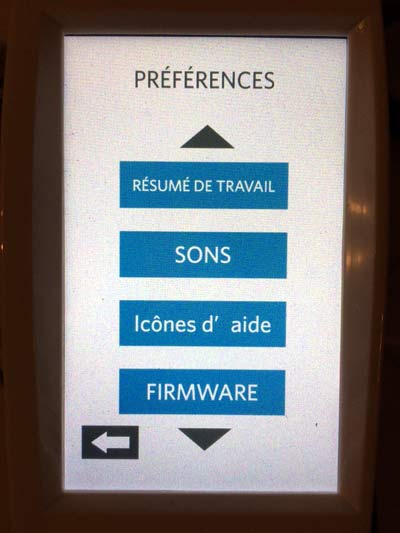
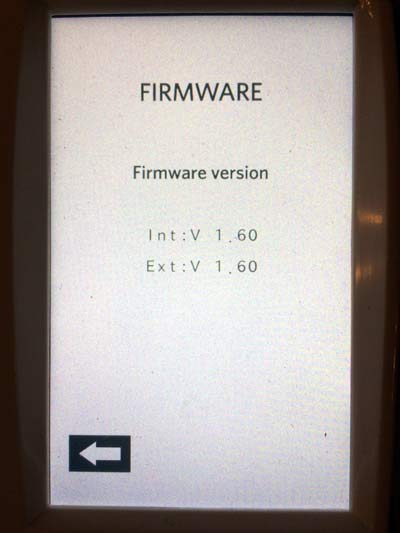
Une opération simple (et recommandée !) si vous agissez avec précaution
Pour résumer, la mise à jour du firmware n’est PAS une opération complexe mais nécessite de prendre quelques précautions :
- Fermer Silhouette Studio avant de procéder à la mise à jour afin que la machine ne soit pas reconnue comme étant occupée,
- Brancher votre ordinateur sur le secteur dans le cas où vous utilisez un portable afin d’éviter tout risque d’interruption (batterie vide, mise en veille…),
- D’avoir une vingtaine de minutes devant vous pour correctement suivre les indications et ne pas interrompre l’opération en cours.
En conclusion, sachez que la mise à jour du firmware ne doit pas être quelque chose d’intimidant et nous espérons à ce titre que ce tuto vous aura aidé à dissiper vos craintes. Il suffit juste de respecter la procédure et ne pas interrompre l’opération durant la phase de « flashage » de la mémoire… d’où les précautions à prendre. D’une manière générale, le fait de maintenir à jour votre logiciel (Silhouette Studio) et le micro-logiciel de votre machine (le firmware) constitue le meilleur moyen de vous affranchir de problèmes et fait en sorte que votre temps soit consacré à la création plutôt qu’au dépannage.
N’hésitez pas à donner votre avis sur ce tuto et à nous faire part de votre expérience en laissant un commentaire. Cet article peut aussi intéresser vos ami(e)s, pensez donc à le partager sur les forums et réseaux sociaux ! 😉



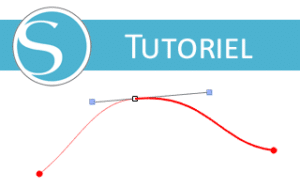

Bonjour,pouvez vous m’aider? j’ai la Silhouette Caméo qui a 6 ans et jamais eu de soucies.Aujourd’hui en rectifiant un fichier pour le découper le logiciel c’est arrêter, a tout fermé et ma noter( une erreur est survenue quitter sans enregistrer). je n’arrive plus a ouvrir mon logiciel. la mise à jour 4.3.370.1 a été mise au mois de février. Avez vous une solution a mon problème. Merci
soizic
Bonjour,
Cela n’a rien à voir avec le firmware de la machine.
Essayer de désinstaller et de réinstaller Silhouette Studio (dernière version disponible ici).
Cordialement.
Bonjour, Est-on oblige de connecter la cameo et l’ordi avec la prise USB? en tant qu’utilisateur Mac, je n’ai plus de port USB, vais être obligée d’acheter un adaptateur?
Bonjour,
La Cameo 3 dispose du Bluetooth. Si votre ordinateur en est pourvu, vous pouvez donc réaliser une connexion sans fil.
Cordialement
Bonjours,
J’ai un problème avec ma caméo3 depuis la dernière mise à jours, si je laisse le câble relier de l’ordinateur à la cameo, elle reste figée sur « exécution en cours » et je ne peux absolument rien faire.
Si j’enlève le câble et que j’utilise une clé USB aucun problème.
J’ai tout essayer, désinstaller, réinstaller dans le gestionnaire des périphériques, éteindre et rallumer la caméo et le PC, chercher d’autres MJ, rien à faire, des que je branche le câble ça apparais directe le même truc.
Aidez moi, Merci beaucoup
bonjour
super merci pour le tuto très bien expliqué
j’avais rencontré un problème je devais débrancher le port usb de la caméo à chaque découpage
j’;ai mis à jour le firmware comme indiqué sur votre site et miracle tout fonctionne
merci beaucoup
evelyne
Merci pour votre retour.
La mise à jour du firmware a effectivement pour but de corriger certains petits bugs de la machine. Il est donc important de les faire.
Bonjour à tous, en mettants a jour ma cameo mon macbook pro c’est éteint depuis la machine reste figé sur le logo au démarrage merci du coup de main
Bonjour,
Aïe aïe aïe, l’ordinateur ne doit surtout pas être éteint le temps de la mise à jour (c’est la raison pour laquelle il est demandé de brancher l’alimentation électrique).
Contactez vite votre assistance Ankersmit…
Bonne journée.
Bonjour,
Pouvez-vous me dire si la version 4.4.247 est une version fiable pour la Caméo 3? Je n’ose pas faire cette mise à jour ,peur que ça bug… merci pour votre réponse.
Bonjour,
On ne parle pas de la même chose : la version 4.4.247 correspond à Silhouette Studio tandis que le dernier firmware disponible pour la Caméo 3 est le 1.70.
Tous les 2 sont des versions stables qu’il est recommandé d’installer.
Cordialement.
Bonjour quand je lance la mis à jour pour la cameo sa tourne en rond est le problème pour la mis à jour ne ce lance pas je ne c’est pas quoi faire car j’ai un problème lorsque je veux envoyer une découpe le mot envoyer est griser alors qu elle lit ´usb de la cameo
Si quelqu’un peux m’aider
Bonjour, sur Cameo 4 faut il le faire aussi ?
Bonjour,
Oui il faut aussi le faire pour la Caméo 4.
J’actualise l’article. 😉
Cordialement.
merci beaucoup pour ce tuto qui m’a été d’une grande utilité
Bonjour, je ne trouve pas le modèle de silhouette que j’ai c’est la silhouette caméo mais elle ne correspond à aucun modèle de la proposition du site silhouette. Le firmware étant 1.2 j’ai téléchargé celui de la curio mais à l’allumage de la machine il ne la reconnait pas. J’ai beau chercher je ne trouve pas. Avez vous un lien qui me serait utile ? Merci d’avance pour votre réponse.
Bonjour,
Vous possédez probablement la Silhouette Caméo 1, pour laquelle la mise à jour de firmware n’est pas possible.
Cordialement.
Bonjour,
Super ça à marché du 1er coup
Merci pour tout ce que vous nous donnez
Jackie
Bonjour,
Merci beaucoup pour ce tutoriel mais chez moi ça n’a pas marché. Le fichier exe ne se lance pas.
Bonsoir, besoin d’aide. J’ai eu mon ordinateur qui s’est planté. J’ai rallumé l’ordinateur et lancé silhouette studio, et là, catastrophe !!!
Il ne veut pas s’ouvrir et me met un message d’erreur .
J’ai désinstallé et réinstallé. Et quand j’ouvre le même message d’erreur.
Aidez moi s’il vous plaît
Valerie
Bonjour,
Veuillez essayer de :
1) Désinstaller Silhouette Studio
2) Supprimer le dossier C:\Users\Votre_nom_d_utilisateur\AppData\Roaming\Silhouette America
3) Réinstaller Silhouette Studio
Cordialement.
Bonjour, impossible de faire la manipulation j’ai un message qui me dit de brancher ma machine et de contrôler ma machine à chaque fois, alors que j’ai fait tous les contrôles. Ma machine date de 2014 je l’ai acheté à la « fourmi créative » c’est peut être pour cette raison que ce n’est pas possible. De plus quand je demande de l’aide on me demande ma clé de licence, ce que je n’ai pas … merci pour votre aide
J’ai procédé à la mise à jour et tout c’est très bien déroulé. Merci beaucoup pour ce tuto très bien expliquer.
Bonjour,
Tout d’abord un grand merci pour tous vos tutos.
J’ai une portrait 2 qui ne télécharge pas dans ma bibliothèque les images achetées sur silhouette. Pensez-vous qu’il me faille suivre la démarche de mise à jour d’un firmware que vous décrivez ?
Merci d’avance pour votre réponse.
Bonjour,
Je pense qu’il s’agit plutôt d’un problème lié à Silhouette Studio et à votre place je commencerais par désinstaller/réinstaller le logiciel.
Quant au firmware, bien que je suis quasi-certain que le problème ne vient pas de là, j’estime qu’il est important de le mettre à jour pour les raisons explicitées dans l’article.
Cordialement.
Bonjour, je possède la cameo 4 pro , la manipulation est elle la même ? Car pas d’écran. Merci de votre retour
MERCI, mais peut-être faire un article semblable pour la Scanncut 1200, et le logiciel qui va avec , non ?
MERCI d’avance !
Bonjour
Est on obligé de faire la mise à jour quand le logiciel nous la propose ?
Je suis sur MAC et n’ai pas de port USB. (Je ne peux pas continuer à utiliser ma cameo le temps d’aller chercher un adaptateur, le logiciel reste figé sur la proposition de mise à jour)
Bonjour,
Les mises à jour (firmware ou logiciel Silhouette Studio) ne sont pas obligatoires mais restent conseillés par résolvant des bugs ou apportant des fonctionnalités supplémentaires.
Cordialement.